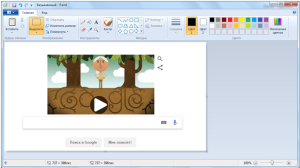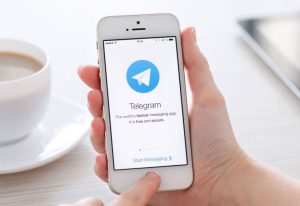Как в Паинт вставить скриншот: как открыть скрин в Paint и фотошоп
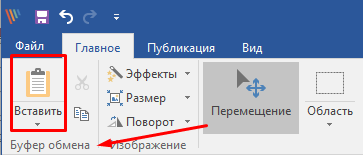
Для создания скриншотов многие пользователи прибегают к помощи программы «Paint». Рассмотрим основные ее функциональные возможности для создания и сохранения снимков экрана.
Общие действия для любого графического редактора
Существует набор операций, выполнив которые можно вставлять изображения вне зависимости от того, какая утилита для этого используется. Основной метод приведен ниже.
Многие программы-скриншотеры после создания скрина копируют изображения. В таком случае желательно отредактировать снимок в одной из графических утилит перед загрузкой картинки. Перед выполнением операций нужно открывать программу (на иллюстрациях PicPick. Можно взять альтернативную или интегрированный Microsoft Paint):
- Использовать особый инструмент на панели быстрого доступа, наиболее часто на нем изображен значок с бланком и специальная надпись «Буфер обмена», что подразумевает действия с ним.
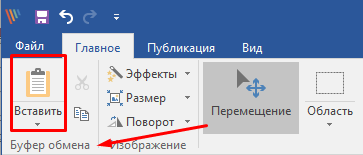
- Если в редакторе такой инструмент отсутствует или применить его невозможно по неопределенным причинам, тогда нужно воспользоваться комбинацией клавиш Ctrl + V.
- Теперь могут быть нанесены различные метки или комментарии к изображению. Пример отредактированного снимка отображен на иллюстрации ниже.
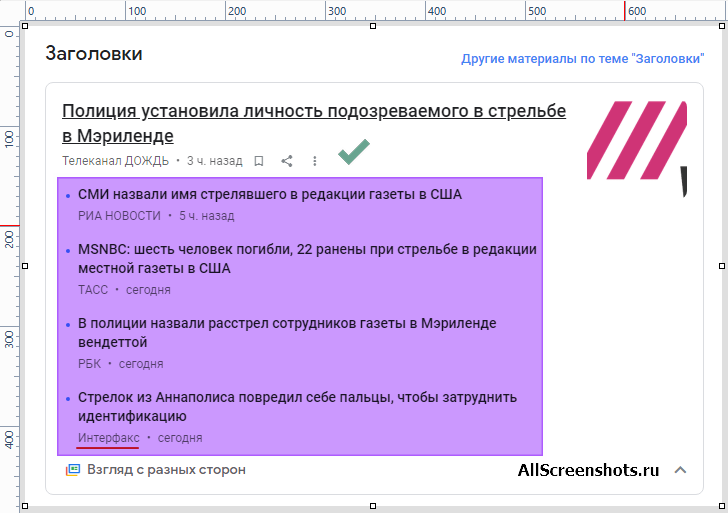
Как сохранить скриншот в программе Paint
При помощи метода, позволяющего вставить скриншот в Paint, был открыт снимок. Теперь нужно его сохранить. Для этого необходимо:
- Запустить Paint (как это сделать – рассказано ниже).
- На панели быстрого доступа кликнуть по иконке в виде дискеты.
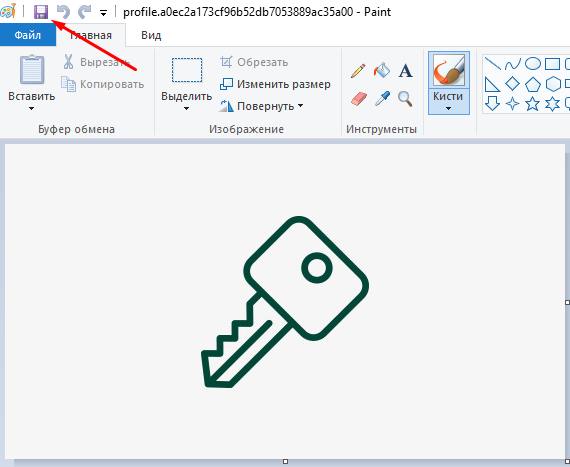
- Если в результате выполнения пункта 2 открылось небольшое окно – пропустить эти действия или воспользоваться командой «Файл» -> «Сохранить как», после чего Paint запросит путь для сохранения скрина.
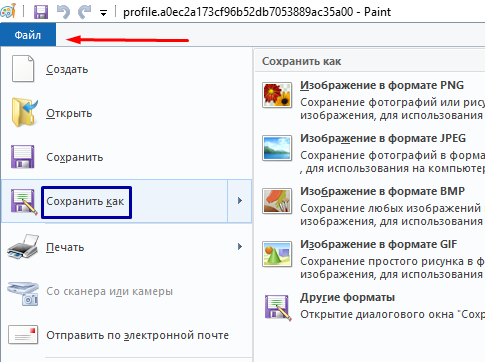
- В открывшемся окошке можно выбрать директорию и указать параметры (название, тип). Рекомендуемый формат – «PNG»: он подразумевает сжатие без потерь качества по специальному алгоритму (он также может сохранять прозрачность изображения).

Как найти стандартную программу Paint на своем компьютере
Чтобы воспользоваться функциями приложения, его нужно запустить. Для этого необходимо применить один из несложных методов.
Способ запуска «Ярлык»:
- Зайти в меню «Пуск», выбрать «Все программы».

- В появившемся списке открыть папку «Стандартные», найти Paint и щелкнуть по нему.

- Microsoft Paint готов к использованию.
Метод «Используя командную строку»:
- Зайти в Меню Пуск.
- Выбрать пункт «Выполнить».

- В появившемся окне ввести системную команду «cmd» (на новых ОС можно сразу указать «mspaint», и Paint запустится).
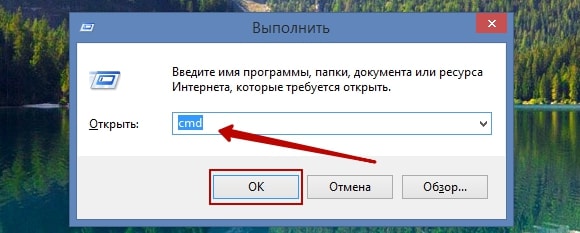
- Запросится ввод – написать «mspaint», после чего нажать Enter.
- Paint готов к работе.
Способ «Посредством запуска через системную папку»:
- Открыть «Мой компьютер».
- В поле поиска прописать директорию «C:Windowssystem32mspaint.exe».
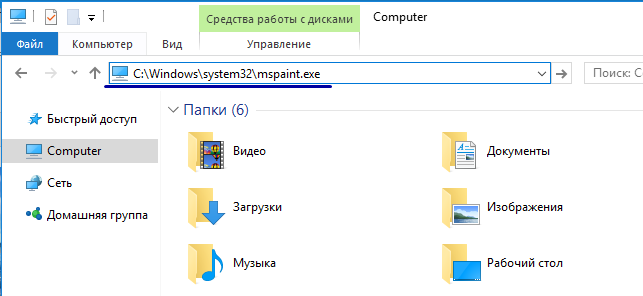
- Готово: редактор мгновенно включится после нажатия «Enter» или значка в виде стрелочки.
Способы загрузки скриншота
Чтобы записать экран в изображение, следует воспользоваться одним из приемов:
Print Screen:
Нижеследующая инструкция описывает, как в паинте вставить скриншот путем нажатия указанной кнопки:
- Открыть то, что должно быть захвачено.
- На клавиатуре нажать клавишу «PrtSc» (она расположена в верхней правой части устройства).
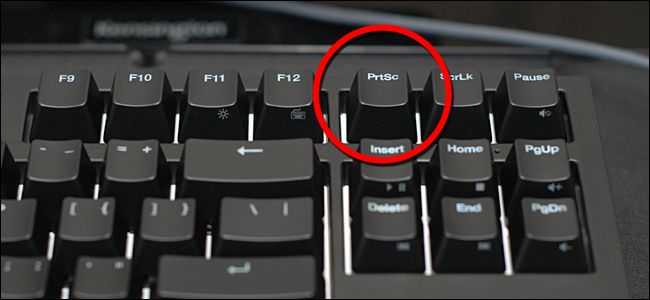
- Скрин создан и скопирован в буфер обмена. Теперь необходимо вставить его, используя универсальный метод, подробно описанный в начале статьи.
«Ножницы»:
- В Меню Пуск щелкнуть «Все приложения», затем выбрать «Стандартные – Windows», запустить программу «Ножницы».
- В окне после клика на стрелочку указывается вид выделения. Наиболее распространен «Прямоугольник».
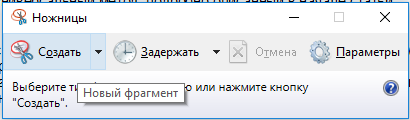
- Нажать «Создать», выделить интересующий фрагмент, зажав левую кнопку мыши (после окончания процедуры отпустить ее).
- Скриншот можно отредактировать, сделав метки (как в Paint), после чего сохранить его или скопировать в буфер обмена.
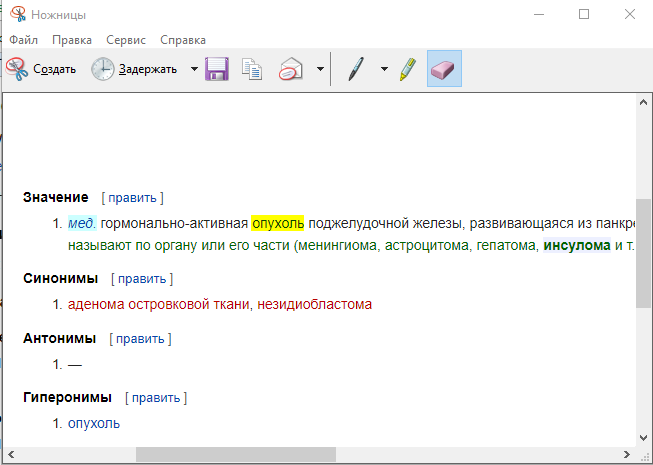
Как сделать скрин в Фотошопе
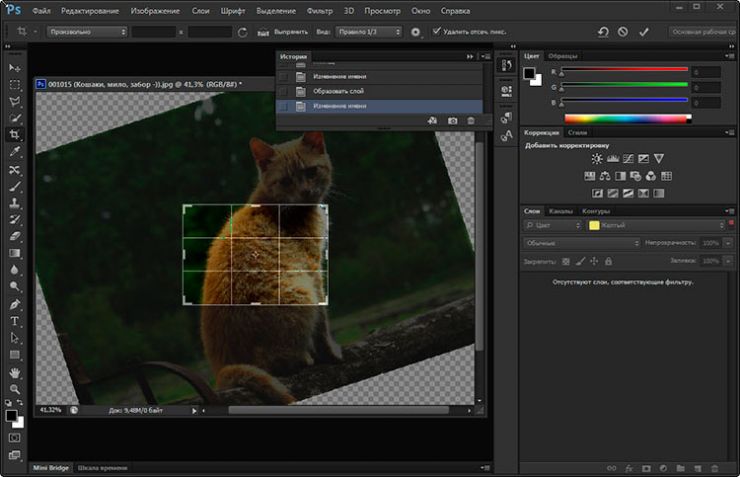
Для этого необходимо воспользоваться одним из способов, ранее описанных в статье. Полная инструкция для Фотошопа приведена ниже:
- Открыть интересующую программу или страницу в веб-браузере.
- Нажать на клавиатуре клавишу «Prnt Scr», чтобы захватить весь экран.
- Запустить графический редактор Abobe Photoshop.
- Использовать комбинацию клавиш Ctrl + V. Альтернативный способ – возле значка «Ps» кликнуть «Редактировать» -> «Вставить». Снимок появится в окне.
- Добавить метки и аннотации к изображению при помощи встроенных инструментов, выделить фрагменты, вырезать или «замылить» важную информацию, подчеркнуть элемент.
- Сохранить снимок, нажав «Файл» -> «Сохранить как» и выбрав удобное расположение.
Как вставить скриншот в Word
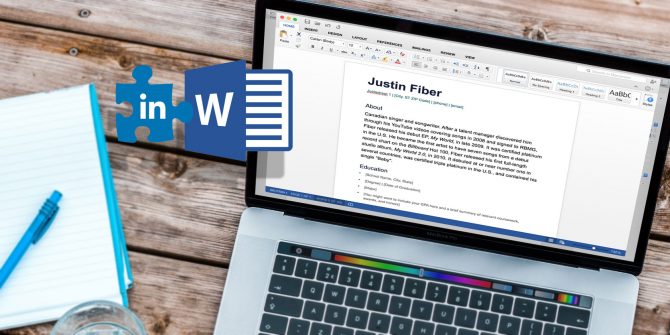
В этой утилите уже встроен инструмент создания скриншотов программ. Чтобы им воспользоваться, нужно выполнить следующий набор действий:
- Зайти в меню «Вставка», щелкнуть по кнопке «Снимок» (значок фотоаппарата с областью выделения).

- Будет открыто окно с заголовком «Доступные окна». Вверху отображены окна запущенных в данный момент программ (показаны утилиты, которые расположены на панели задач, а не в трее). Для вставки скриншота одной из этих программ нужно кликнуть по соответствующему окошку.
Таким образом, создать скрин при помощи различных графических редакторов, включая Paint, не составит труда. Соблюдая последовательность действий, любой пользователь легко и быстро сделает снимок экрана на нужном устройстве.