Как открывается дисковод на ноутбуках Lenovo
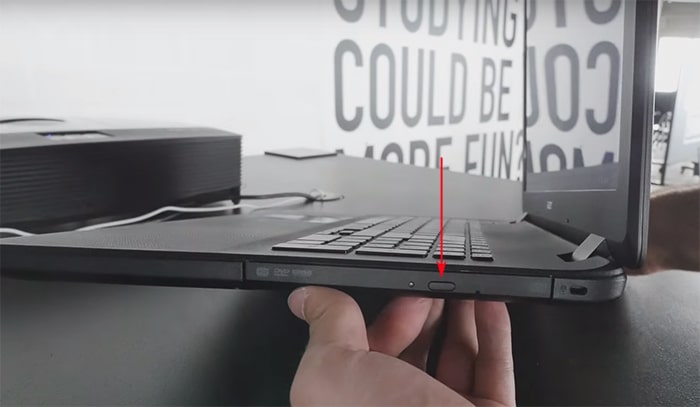
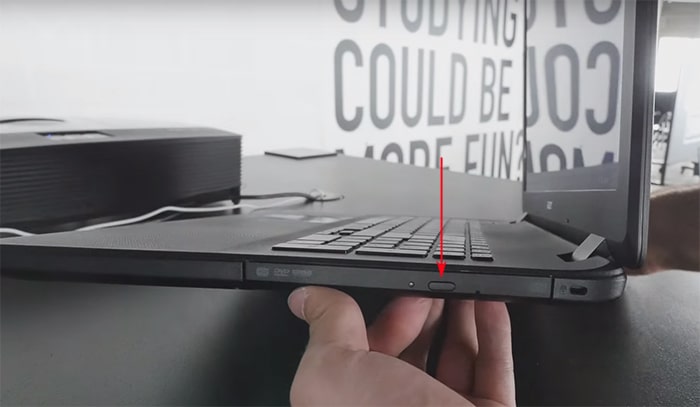
Хотя объемы флешек и карт памяти растут, надежность облачных сервисов повышается, а скорость передачи информации по беспроводным каналам увеличивается, многие владельцы ноутбуков по-прежнему активно пользуются оптическими носителями: смотрят видео и слушают музыку, записывают файлы.
Бюджетные и сверхтонкие лэптопы выпускаются без приводов для CD, DVD и Blu-ray-дисков, но в моделях среднего ценового диапазона такие дисководы встречаются часто, а при их отсутствии всегда остается возможность установить компонент позже, по необходимости. Работа с носителями этого типа начинается с открытия лотка. Выполнить столь несложную операцию можно несколькими способами.
Как открыть дисковод на ноутбуке Lenovo
Как и на ПК любой другой марки, на лэптопе, выпущенном компанией Леново, выдвинуть поддон привода можно несколькими способами, программными и физическими. Сначала следует убедиться, что дисковод вообще установлен: в недорогих моделях он отсутствует, а на привычном месте находится заглушка без кнопки, светодиодного индикатора и стандартных обозначений.
О наличии привода говорит значок с надписью CD/DVD/Blu-ray и плоская кнопка для извлечения носителя, а при считывании и записи информации на крышке загорается и мигает светодиод. В этом случае уместно пользоваться приведенными ниже инструкциями для открытия лотка.
Использование стандартных инструментов ОС
Программные методы позволяют работать с приводом без нажатия кнопки, которая расположена на его крышке.
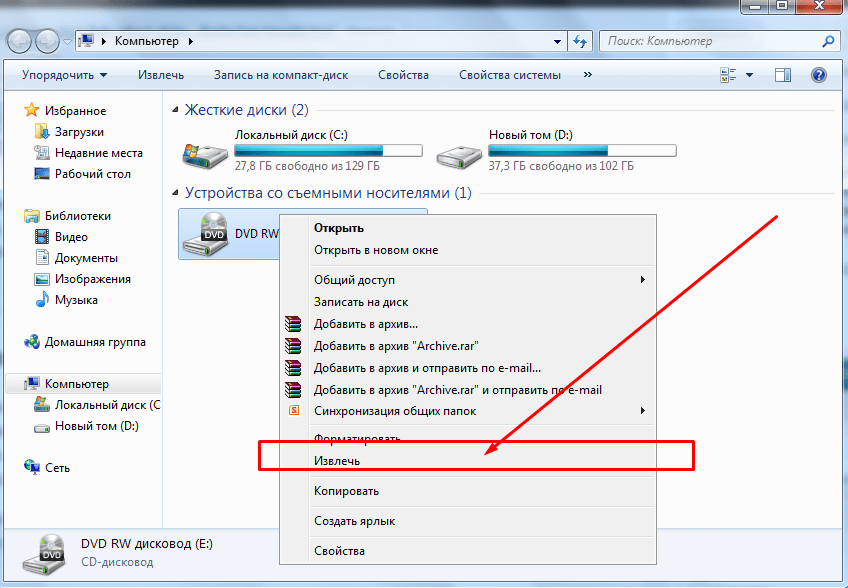
Для разных операционных систем последовательности действий отличаются:
Нужно точно следовать инструкциям.
Использование кнопок и вспомогательных предметов
Эти способы удобны при отсутствии мыши:
Если ноут не реагирует на нажатия кнопок, можно воспользоваться куском тонкой проволоки (например, разогнутой канцелярской скрепкой) или швейной иголкой (ушком, так как острый конец может повредить механизм). Тонкий предмет вставляется в отверстие на крышке дисковода. После небольшого усилия раздастся негромкий щелчок и поддон выедет.
Проверка исправности дисковода
Чтобы выяснить, работает ли привод, нужно вставить в него заведомо исправный диск без царапин, сколов и ошибок записи. Лучше попробовать последовательно загрузить несколько носителей. Если все или большая их часть будет читаться без проблем, то устройство функционирует правильно.
Проблемы при открытии
Застревание лотка и полное отсутствие реакции на любые попытки извлечения диска свидетельствуют о неполадках и ошибках в работе техники. В ряде случаев неисправности можно устранить самостоятельно.
Проблемы с механизмом
Один из недостатков оптического привода — наличие подвижных деталей, которые со временем изнашиваются, а также чувствительных линз, склонных к загрязнению. В первом случае причина в попадании инородных предметов, падении лэптопа или неправильном укладывании диска в лоток. Попавший внутрь сор нужно аккуратно убрать, носитель — выровнять, а затем закрыть крышку, чтобы проверить результат.

Если неоднократные попытки открыть привод оказываются безрезультатными, ноутбук стоит отнести в мастерскую. При ошибках чтения помогает чистка линзы, но эту процедуру лучше поручить специалисту, так как лоток придется разбирать. Узнайте как разобрать дисковод на компьютере без обращения к специалистам.
Программные неполадки
Во время обращения к носителю (считывания информации) дисковод занят, поэтому попытки открытия блокируются системой. Вначале нужно остановить выполняемый процесс: запустить «Диспетчер задач» из контекстного меню, которое появляется по правому клику на панели задач, или нажатием комбинации Ctrl + Alt + Del. На вкладке «Процессы» отыскать задачу, которая использует дисковод, кликнуть по строке правой кнопкой мыши и выбрать «Завершить процесс». После этого привод снова станет доступен.
Частая причина, по которой у пользователей не выходит открыть дисковод на ноутбуке Lenovo и устройствах других брендов, — путаница с ярлыками.
Существуют программы для создания и подключения образов дисков, при этом на рабочем столе создаются значки, похожие на те, что используются для физических приводов. Извлечение виртуального носителя не сопровождается выдвижением лотка. В этом случае стоит внимательно рассмотреть иконки дисководов и выбрать нужный.
Проблемы с драйверами приводят к тому, что оборудование не отображается в «Проводнике», например, после очередного обновления ОС. Понадобится запустить «Диспетчер устройств» (правый клик по значку «Компьютер», затем выбрать «Свойства», а в новом окне слева — искомый пункт).
Если рядом с иконкой дисковода стоит восклицательный знак в желтом треугольнике, нужно обновить драйверы или удалить устройство и заново установить софт из официального источника (портала компании-производителя). Отсутствие привода в перечне компонентов тоже говорит о необходимости установки ПО. Часто после выполненных действий лэптоп требуется перезагрузить.
Перечисленные способы помогут открыть лоток и вставить диск в ноутбук Леново, если оборудование работоспособно и правильно подключено. Проверка физического состояния привода требует разборки корпуса, что не всегда выполнимо в домашних условиях и может стоить лишения гарантийного обслуживания. При поломке механизма, перетирании шлейфа или других неисправностях ПК лучше отдать в ремонт или воспользоваться внешним USB-приводом.







