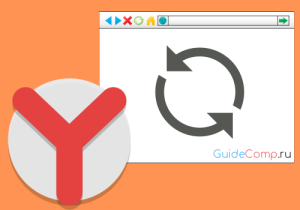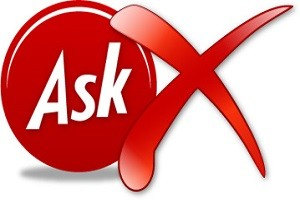Почему не показывает YouTube в Яндекс Браузере
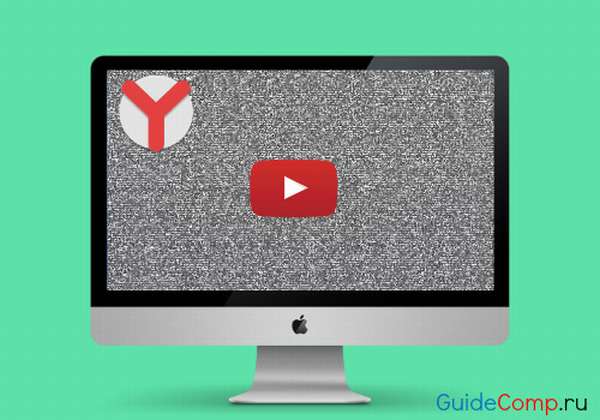
Видеохостинги стали неотъемлемой частью жизни современного человека, здесь есть всё необходимое: музыка, развлекательные ролики, обучающие видео и многое другое. Пользователь испытывает сильные неудобства, когда не работает Ютуб в Яндекс браузере, так как сразу лишается доступа к актуальной и полезной информации из сети, но у данной проблемы есть решение. Первым делом важно определить, почему не работает Ютуб в Яндекс браузере, а затем приступить к борьбе с неисправностью.
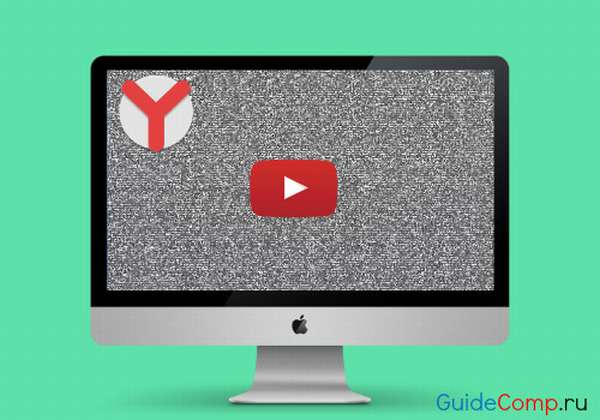
Как определить причину, почему не показывает YouTube в Яндекс браузере?
Диагностические мероприятия помогут выявить первоисточник нарушения работоспособности. Условно все причины можно разделить на несколько основных групп:
Не работает YouTube из-за Yandex browser?
Нужно проверить, не грузится Ютуб только в Яндекс браузере или и в других наблюдается то же самое явление. Если ситуация возникает во всех обозревателях (достаточно проверить в 2-3 браузерах), работы нужно продолжать в этом направлении.
Не открывается Ютуб в Яндекс браузере из-за системного сбоя
Обычно достаточно просто определить, что причина кроется в нарушении стабильности работы Windows. Пользователи жалуются на различные отклонения в стабильности системы:
Есть и другие проявления в виде нарушения работы системы, их даже не всегда видно рядовому пользователю (неправильное распределение ресурсов системы, ограничен доступ пользователя), но перечисленные выше изменения в работе Windows встречаются чаще всего. Лучшим решением будет переустановка операционной системы Windows.
Как проверить провайдера?
Следующая потенциальная причина, почему не показывает Ютуб в Яндекс браузере кроется в низком качестве обслуживания со стороны провайдера или особых условиях тарифного плана. До сих пор часть пользователей используют выход в сеть с ограниченным трафиком, особенно актуально для мобильного интернета. Другие операторы предлагают обманчивый безлимит: высокая скорость работы лишь до исчерпания определённого трафика, а затем скорость снижается до уровня, при котором загрузить видео невозможно.
Изначально стоит проверить скорость подключения через speedtest.net.
Если скорость ниже заявленной или показывается высокий пинг, стоит позвонить к оператору и спросить о причине нарушения.
Нарушение работы сервиса YouTube
Самая простая проблема, так как не требует от пользователя каких-либо действий по её устранению. Обычно разработчики самостоятельно указывают, почему плохо работает Ютуб в Яндекс и других браузерах. О проблеме могут сообщать с помощью всплывающего окна, сообщения на экране или в новостной ленте. Нам нужно всего лишь подождать завершения работы по отладке сервиса.
Железо ПК не справляется с нагрузкой
Часто плохо работает Ютуб в Яндекс браузере из-за недостатка мощности компьютера.
За обработку программы отвечает:
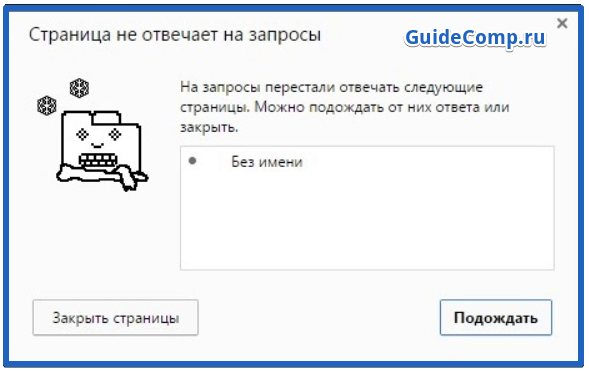
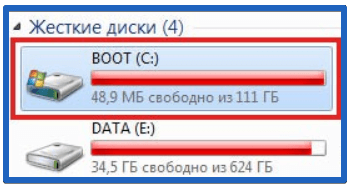
Узнать, почему не открывается Ютуб в Яндекс браузере можно по разным проявлениям, для проблемы с железом характерно увеличение шума от кулера в системном блоке. Ноутбук или стационарный ПК ускоряет частоту вращения кулера, что свидетельствует о перегреве.
Как возобновить работу YouTube, если он перестал работать в Яндекс обозревателе?
Проблемы с браузером
Нарушения в функционировании обозревателя встречаются часто, но преимущественно проблемы решаются в несколько кликов. Перед началом действий стоит уточнить, почему не запускается Ютуб, и проверить эта проблема наблюдается только в Яндекс браузере или и в других такая же ситуация.
Если не работает плеер Ютуба исключительно в Яндекс браузере, приступаем к решению:
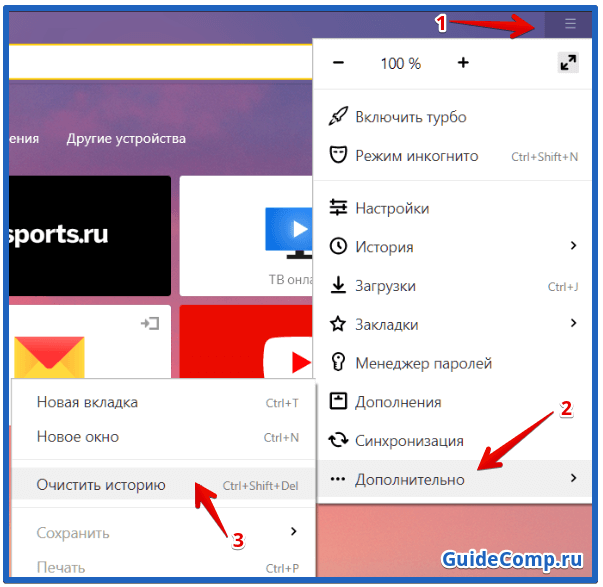
- Открываем в «Меню», затем «Дополнительно».
- Выбираем пункт «Дополнительные инструменты».
- Кликаем на «Диспетчер задач».
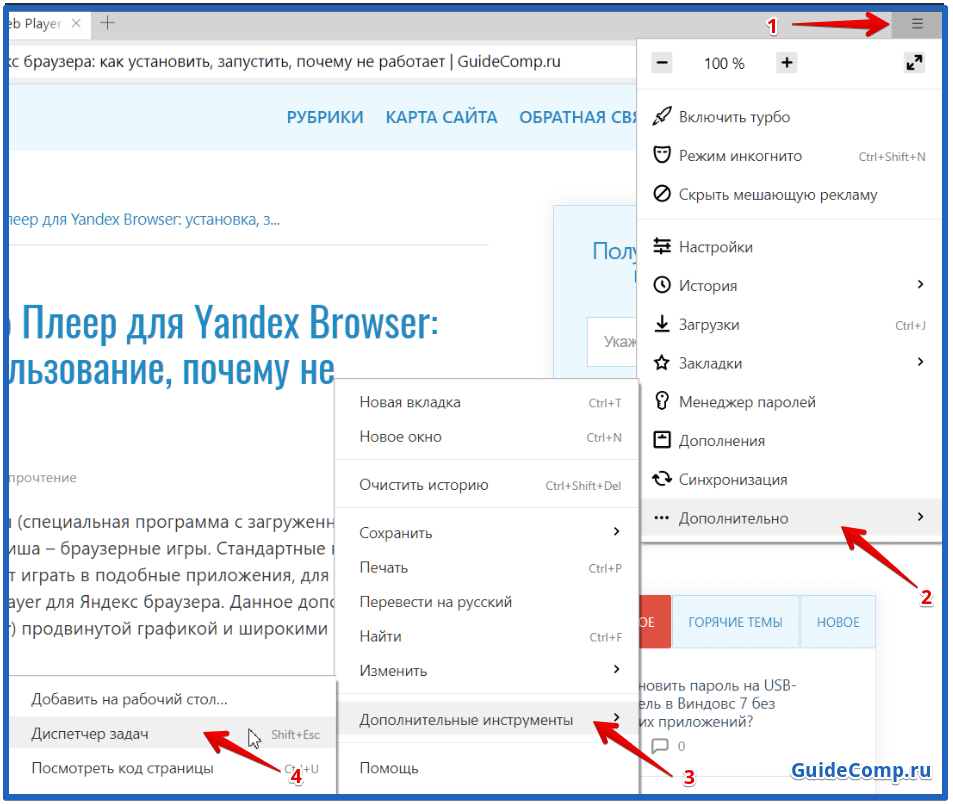
- Закрываем самые «тяжёлые» и ненужные страницы.
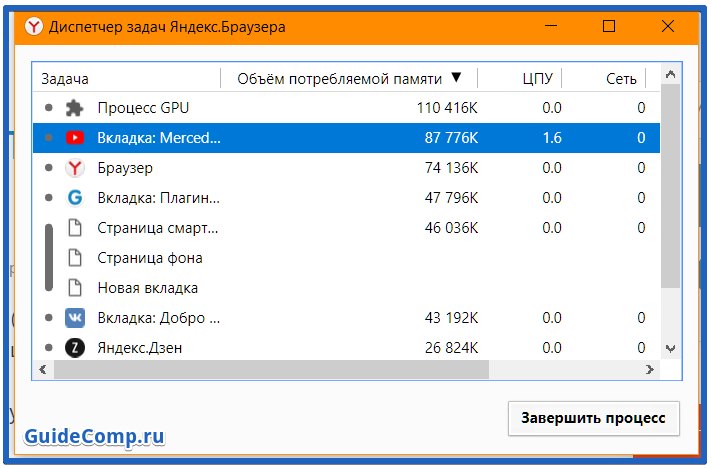
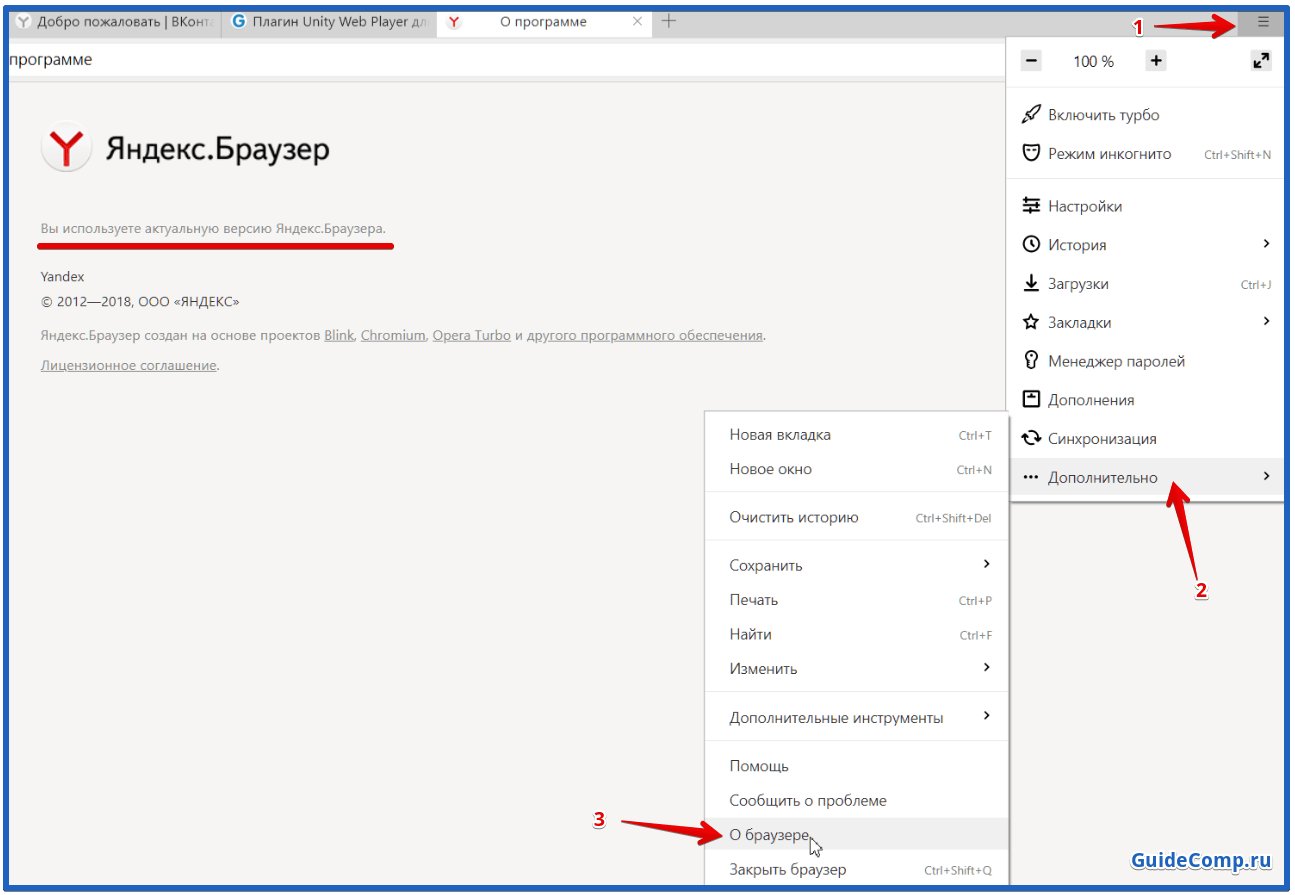
- Нажимаем на «Меню», выбираем опцию «Дополнения».
- Находим все активные расширения, особое внимание уделяем тем плагинам, которые предназначены для Ютуб или работают на всех сайтах: блокировщики рекламы, ВПН и прокси плагины, дополнения для скачивания видео, аддоны смены дизайна сайта и т. п.
- Отключаем все перечисленные плагины и проверяем возобновление работы сервиса.
- Включаем аддоны по одному, пока не найдём неисправное расширение.
- Убираем проблемное дополнение или переустанавливаем его.
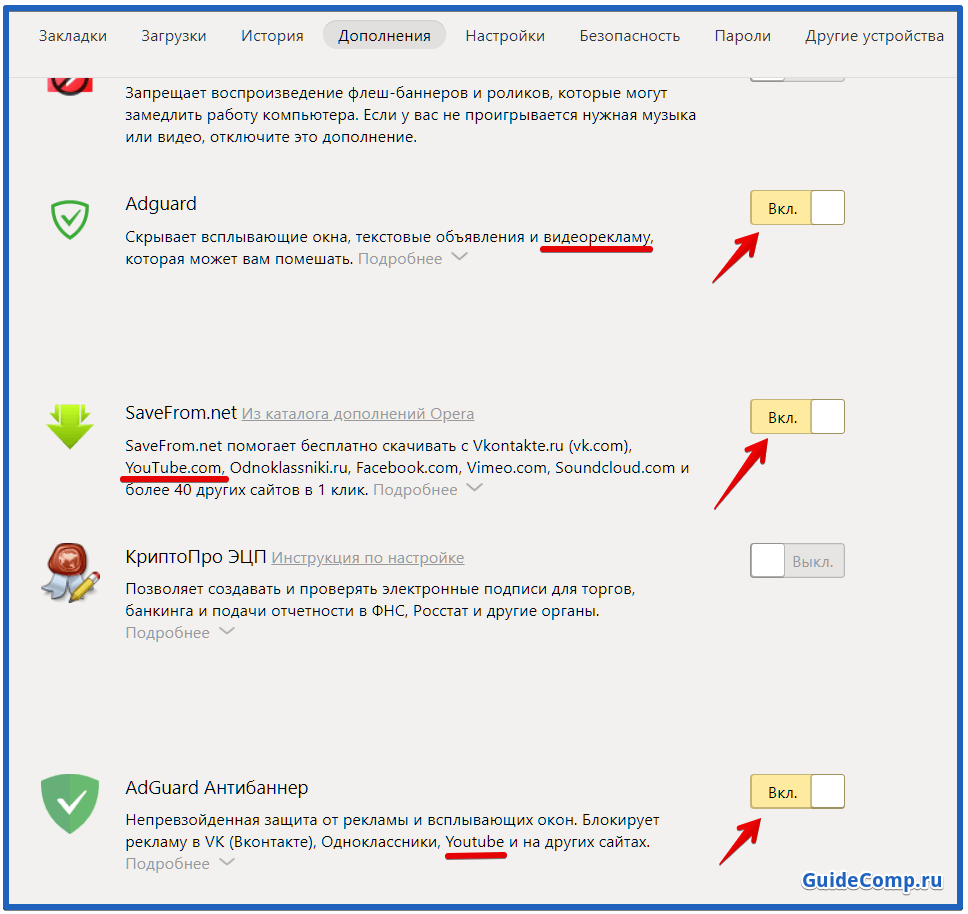
- Переходим в меню «Настройки».
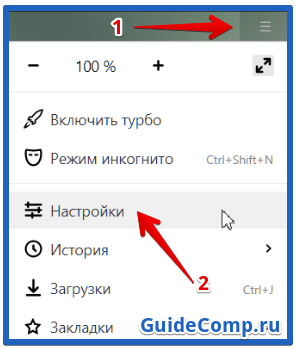
- Листаем в самый низ страницы и нажимаем на «Сбросить все настройки».
- В новом окне кликаем «Сбросить».
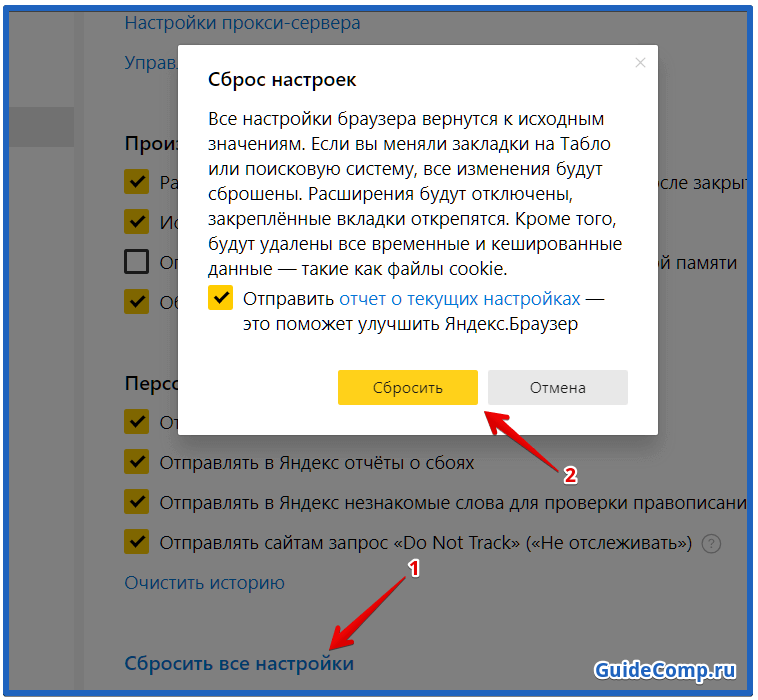
- Переходим в «Настройки» браузера.
- В разделе «Сайты» кликаем на ссылку «Настройки сайтов».
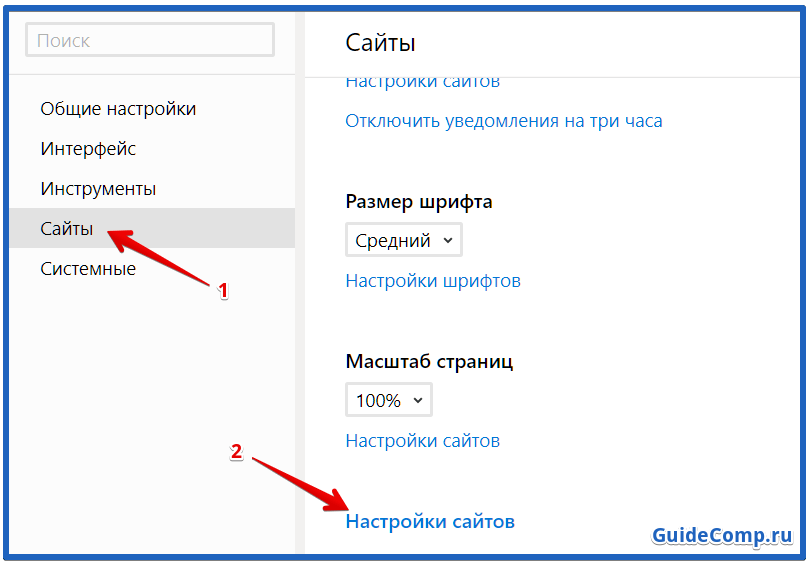
- В графе «JavaScript» устанавливаем «Разрешен».
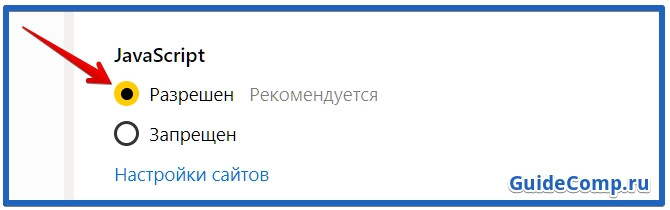
Устранение системных сбоев
Поочерёдно рассмотрим методы восстановления работоспособности Windows:
- Устранение вирусов. Скачиваем антивирусный сканер, например, Dr.Web. Запускаем сканирование системы, лучше выбрать глубокую проверку. Если сканер обнаружил вирусы, то избавляемся от них. Пользоваться при этом ранее установленным штатным антивирусом не рекомендуем. Если он пропустил вирус в систему, низкие шансы обнаружения вредоносного кода в будущем.
- Проверка настройки файла hosts:
- Идём по пути C:WindowsSystem32driversetc.
- Нажимаем правой кнопкой мыши (ПКМ) на файле hosts и выбираем «Открыть», в списке находим «Блокнот».
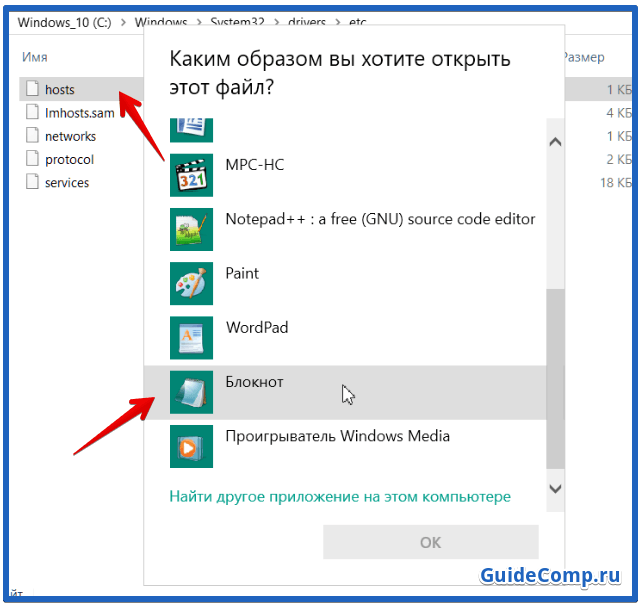
- Убираем все строки, касающиеся Google или YouTube. Дополнительно можно убрать все строки, начинающиеся с 127.0.0.1.
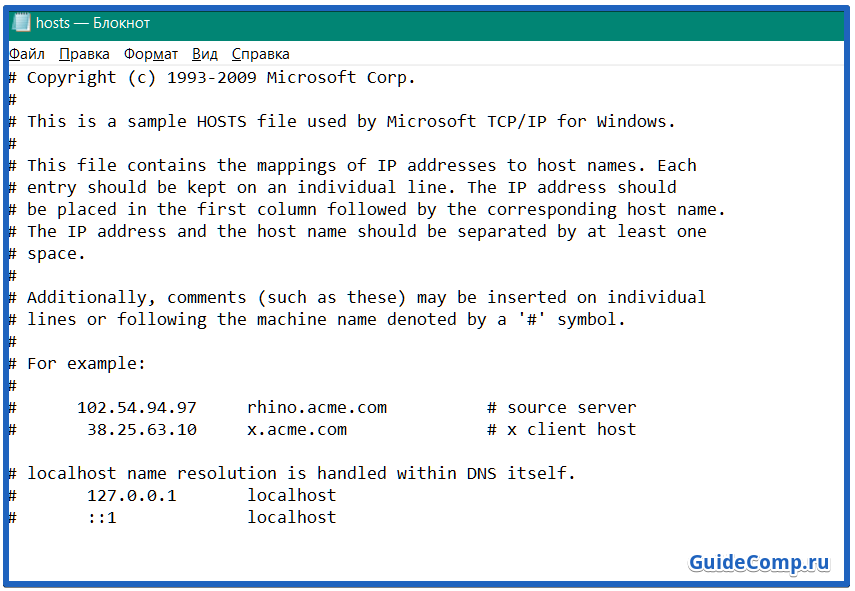
- Неправильная настройка подключения устраняется для каждого провайдера индивидуально. Проблема характеризуется невозможностью получить доступ к любым серверам. Нужно воспользоваться инструкцией оператора и проверить установленный DNS. Вместо него можно установить общедоступный DNS-адрес от Google – 8.8.8.8. Рассмотрим пример, если настройки получаются с DHCP-сервера провайдера:
- Кликаем на кнопку «Поиска», затем набираем «Панель управления».
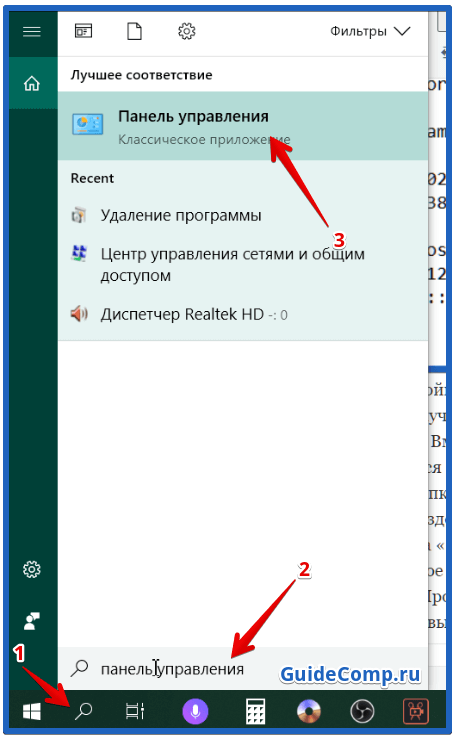
- Переходим в раздел «Центр управления сетями и общим доступом.
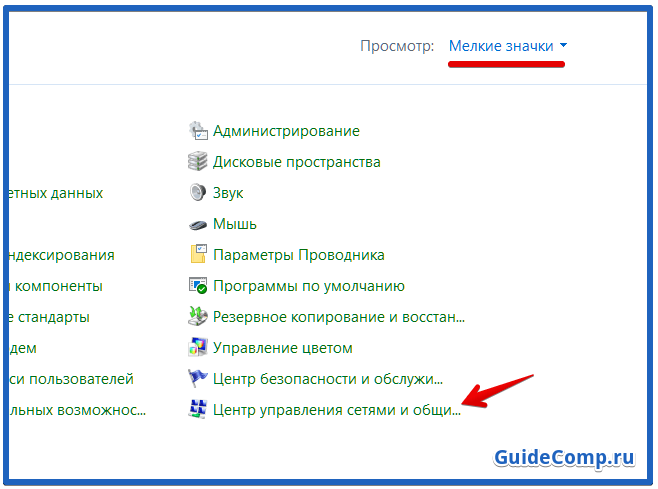
- Выбираем слева «Изменение параметров адаптера».
- ПКМ на активное подключение и выбираем опцию «Свойства».
- Переходим в «Протокол интернета версии 4».
- Устанавливаем выделение «Получать IP-адрес автоматически», подобную настройку устанавливаем возле DNS-сервера либо указывает адреса, которые передаст оператор.
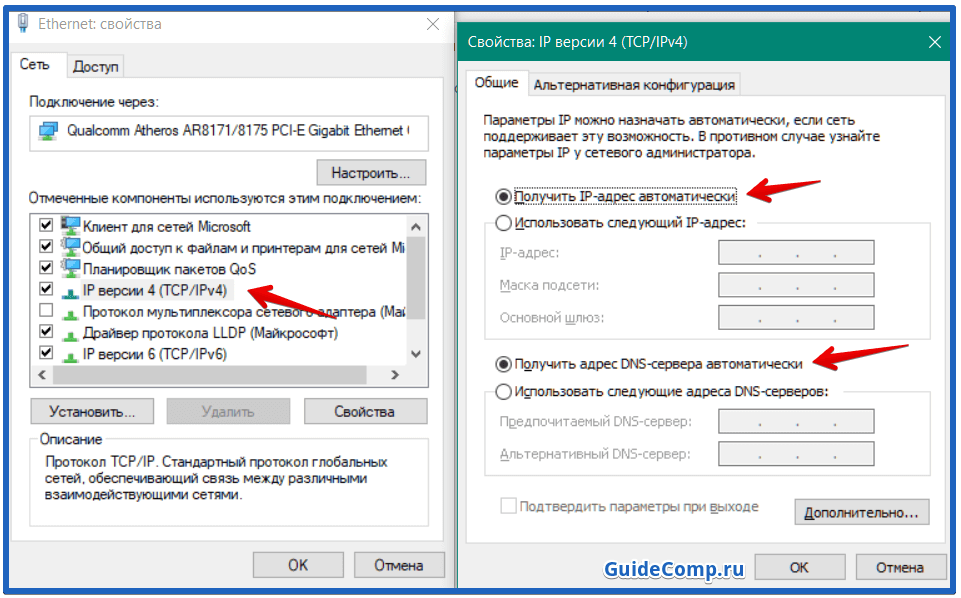
- Кликаем на кнопку «Поиска», затем набираем «Панель управления».
- Сброс DNS-кэша – это дополнительная мера, так как в кэш-файле могут указываться неправильные адреса DNS, тогда становится очевидно, почему не грузится Ютуб в Яндекс обозревателе. Чтобы сбросить кэш, нужно:
- Нажимаем Win + R и вводим команду cmd.
- В консоль вводим строку ipconfig /flushdns (можно вставить правой кнопкой мыши) и нажимаем Enter.
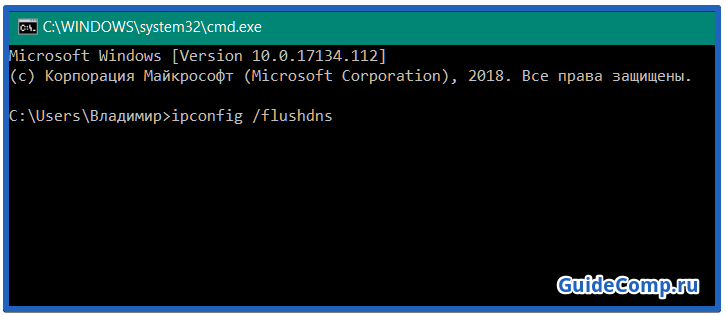
- Удаление нежелательных программ. Некоторые приложения влияют на работу обозревателя негативным образом. Часть программ относятся к вирусным (различные утилиты для показа рекламы, блокировки доступа, шифрации файлов), а другая часть – защитные (интернет-защита, фаерволлы, родительский контроль). В первом случае достаточно удалить вирус, вручную это делать долго, лучше использовать Malwarebytes, но подойдут и аналоги. Проверить наличие проблемы с антивирусом удаётся с помощью временного отключения, все программы имеют функцию деактивации на 5, 10 минут. Затем просто вносим YouTube в исключения.
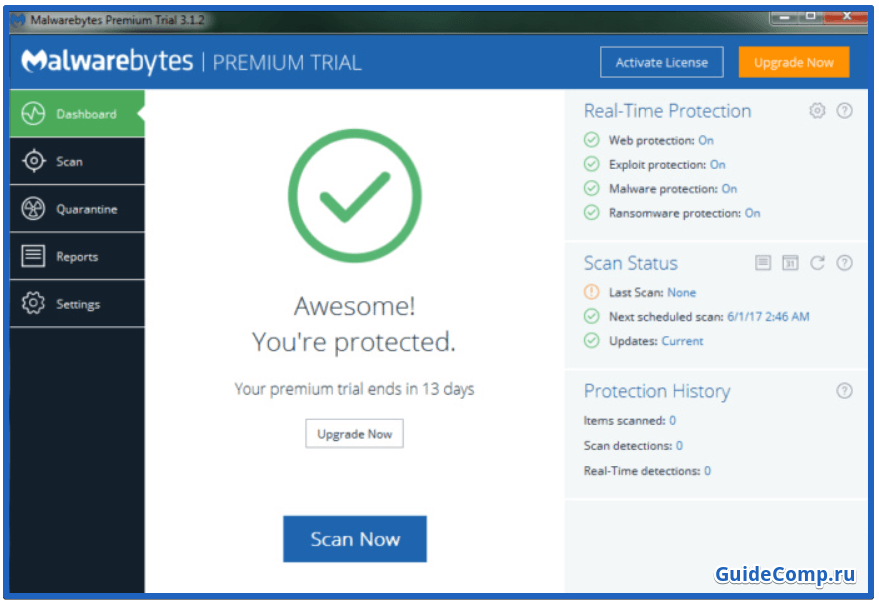
Не работает Youtube в Яндекс браузере из-за провайдера
От пользователя здесь зависит не так много, но кое-что можно сделать:
Технические проблемы
Если не отображаются картинки на Ютуб в Яндекс браузере или вовсе не появляется контент, есть риск прохождения технических работ на сервисе. Проявляться проблема может по-разному: лаги, медленная загрузка, нет проигрывателя, чёрный экран и т. п. Первым делом при переходе на главную страницу, где показывается ошибка, проверяем исправность сервиса на другом устройстве или смотрим новости ресурса.
Если перестал работать YouTube в Yandex Browser по причине технического сбоя, ничего не остаётся кроме как ждать восстановления сервиса. Крайне редко разработчики не знают о наличии проблемы, но дополнительно можно оставить тикет в службе поддержки.
Не загружается YouTube в Яндекс браузере на слабом компьютере
Очевидно, что Yandex браузер не работает c YouTube и другими видеохостингами при недостатке мощности для обработки видео. Проблема характерна для всех обозревателей.
Как запустить видео на Ютуб на старом компьютере:
- После установки расширения нажимаем правой кнопкой на значок и выбираем «Настройки».
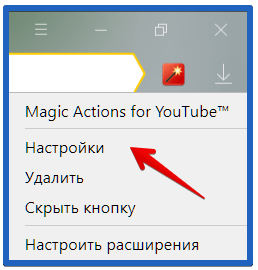
- В новом окне выбираем «Options».
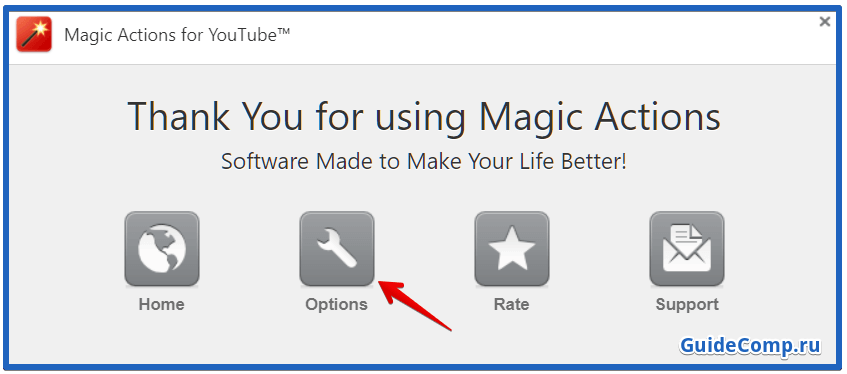
- На странице настроек находим пункт «Enable Auto HD» и устанавливаем флажок возле разрешения, которое компьютер в силах воспроизвести.

- Нажимаем Ctrl + Alt + Del и выбираем «Запустить диспетчер задач».
- Переходим на вкладку «Процессы».
- Выбираем сортировать по «ЦП» и смотрим на пункты, у которых указаны наибольшие значения.
- Чтобы закрыть ненужные и ресурсоёмкие программы нажимаем на «Снять задачу». Предварительно нужно узнать, за что отвечает процесс.
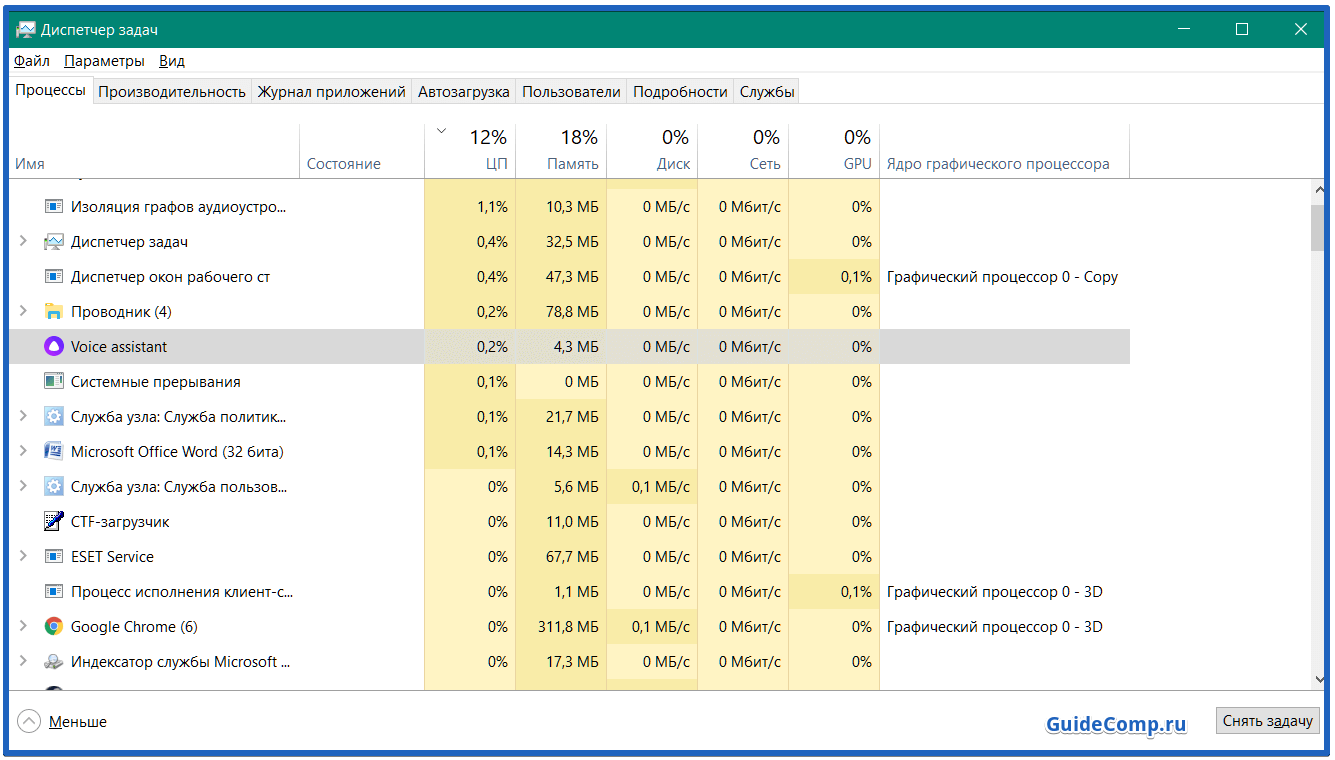
- Подобную процедуру можно провести с сортировкой по столбцу «Память».
- Удалить ненужные программы, делаем это через «Панель управления» или специальные приложения UObit Uninstaller, CCleaner.
- Уменьшение объёма корзины. ПКМ по ярлыку «Корзина» на рабочем столе и выбираем «Свойства». Здесь изменяем расположение элемента на диске или устанавливаем фиксированный размер.
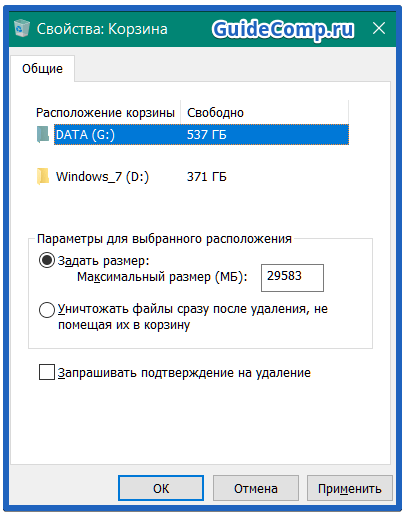
- Удаление файла hiberfil.sys, который занимает много места, порой до 32 Гб. Задача файла заключается в сохранении данных с оперативной памяти в момент перехода в режим гибернации. Если им все равно не пользуемся, удаляем файл: нажимаем Win + R и вставляем команду cmd, в консоль вводим powercfg -h off. (! для cmd нужны права администратора)
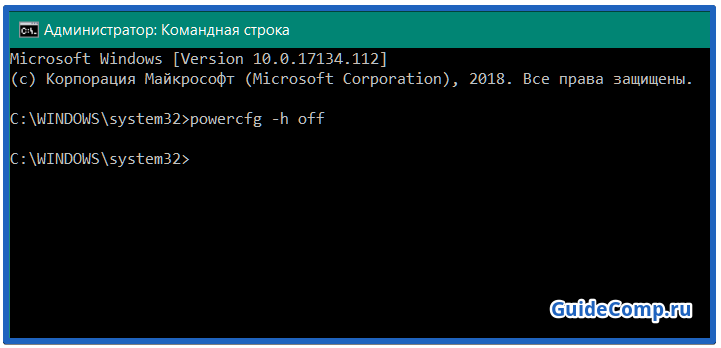
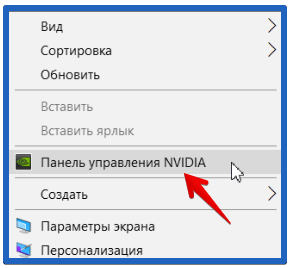
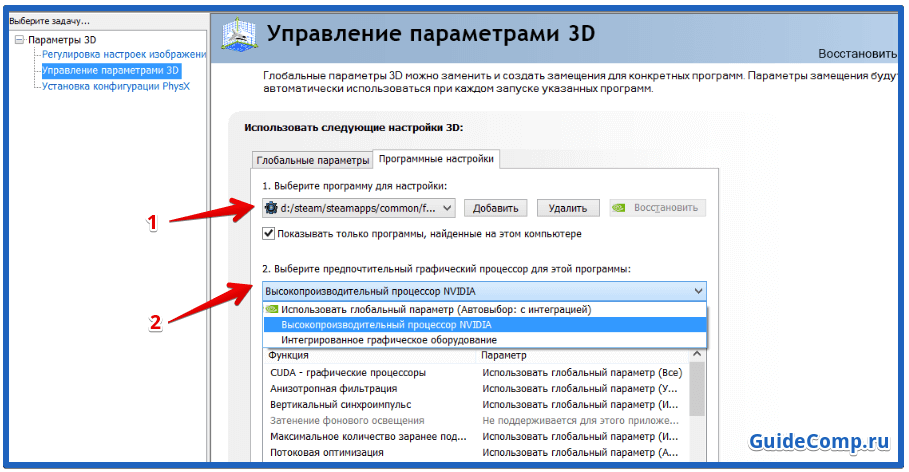
Все нарушения пользователь можно решить самостоятельно. Если не работает Ютуб в Яндекс браузере или не показывает отдельные элементы, сразу стоит обратить внимание на вероятные проблемы на сервисе, затем на сам обозреватель, далее искать проблему в системе, ПК.