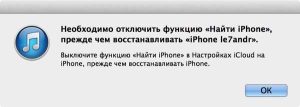Отключаем push-уведомления на iPhone пошаговое руководство
Как отключить push-уведомления на iPhone
Начиная с пятой версии операционной системы iOS, всплывающие уведомления являются ее неотъемлемой частью.

Обратите внимание
Благодаря таким сообщениям пользователь получает сведения о пропущенных звонках и принятых сообщениях, поступивших на электронную почту письмах и произошедших в приложениях событиях.
Обилие постоянно отражающейся на дисплее информации имеет свои плюсы и минусы.
Преимущества и недостатки push-уведомлений
Всплывающие сообщения могут быть полезны людям, осуществляющим свой бизнес с применением смартфона. Различные финансовые приложения, сигнализирующие об изменении биржевых котировок или просто извещающие о поступлении денег на текущий счет, подсказки о событиях из календаря, своевременная информация о получении важного электронного документа пригодятся любому деловому человеку.
В то же время регулярные извещения социальных сетей, мессенджеров и прочих «программ для общения» постоянно отвлекают внимание и не дают сконцентрироваться на текущих делах. Согласитесь, даже находясь за рулем, тяжело не войти в приложение, обнаружив уведомление о личном сообщении от хорошего знакомого. А ведь оно вполне может подождать до конца рабочего дня или как минимум до того момента, пока вы остановите автомобиль в безопасном месте.

Будет полезным
Кроме того, множество push-уведомлений содержит обычные рекламные предложения, зачастую пользователю iPhone просто ненужные. Также не стоит забывать и об экономии ресурса аккумулятора: каждое поступившее сообщение на некоторое время активирует подсветку экрана, то есть способствует ускорению разряда батареи.
Оптимальным выходом является выборочная настройка поступающих уведомлений: можно выключить основной поток входящих push-сообщений, оставив активными только наиболее важные компоненты. Операционная система iOS предоставляет пользователю широкий инструментарий для такого конфигурирования. Рассмотрим варианты того, как можно избирательно отключить push-уведомления на iPhone.
Настройка заблокированного экрана
Все операции, связанные с изменением параметров всплывающих сообщений, проводятся в «Центре уведомлений». Этот пункт меню расположен в базовых «Настройках» мобильного устройства. Тапнув на него, мы попадаем в основной раздел изменения параметров push-сообщений.
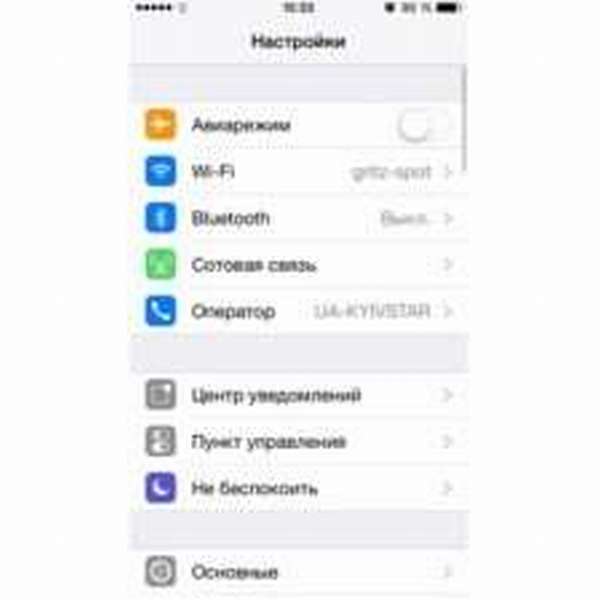
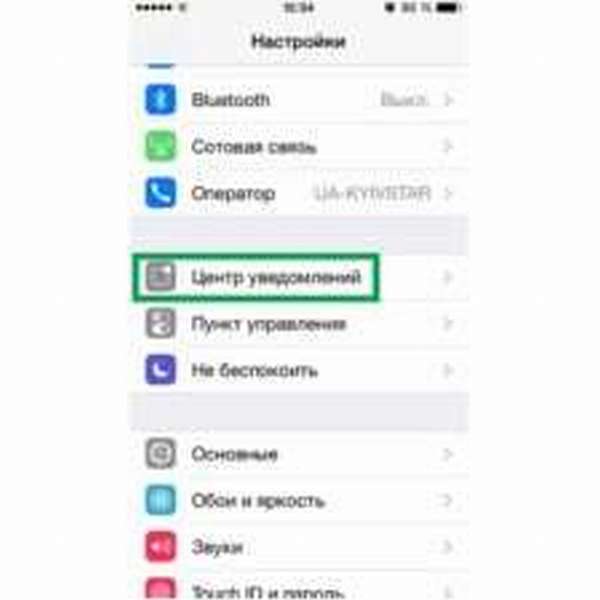
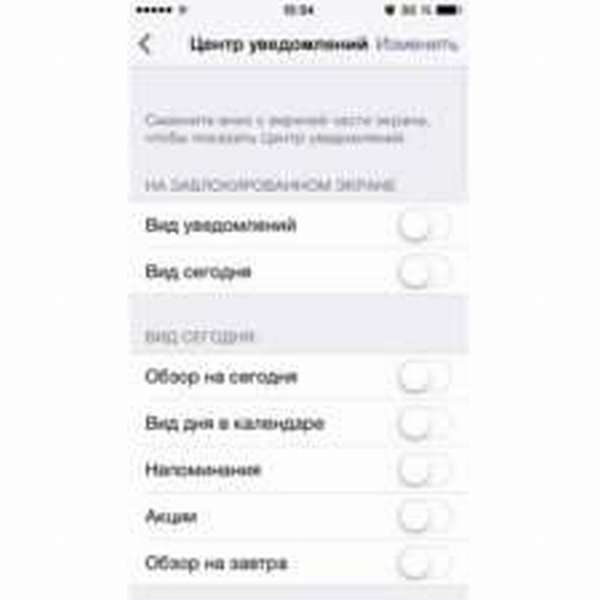
В первом разделе «На заблокированном экране» настраивается отображение сведений в режиме блокировки.

Обратите внимание
Если пользователь не хочет, чтобы поступающая информация отвлекала его постоянно (или ее мог прочитать кто-либо посторонний), переключатель «Вид уведомлений» лучше перевести в неактивное положение. В таком случае все поступившие уведомления будут доступны только после разблокировки дисплея. То есть, они будут отсутствовать на экране блокировки.
В этом же разделе настраивается отображение информации о сегодняшнем дне на блокировочном экране, а чуть ниже на экране задаются параметры этих данных.
Настройка отдельных приложений
Какой моделью iPhone Вы пользуетесь?
iPhone X
iPhone 8
iPhone 8 Plus
iPhone 7
Свой вариант в комментариях
Продолжаем работать в «Центре уведомлений». Пролистав страницу вниз, переходим к списку приложений. Под наименованием каждого из них указаны способы оповещения при получении уведомления. Каждый из этих параметров можно легко изменить. Для этого тапаем на конкретное приложение и работаем с возникающим меню.
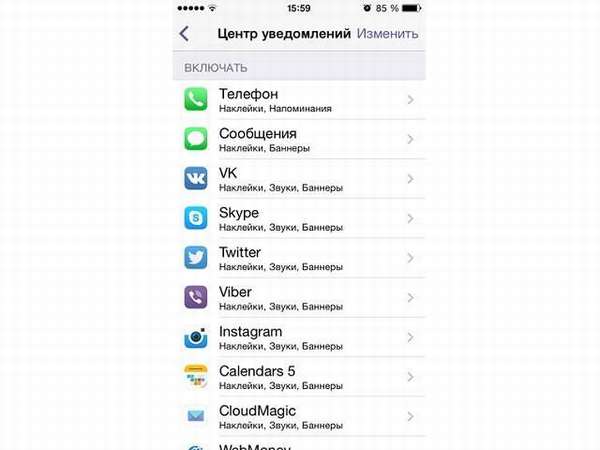
Вначале выбираем стиль оповещения:
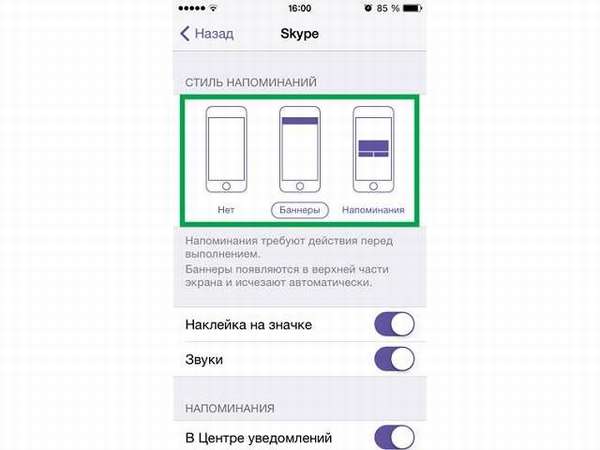
Далее следуем по предлагаемым пунктам, настраивая каждый из них и пролистывая страницу по мере необходимости:
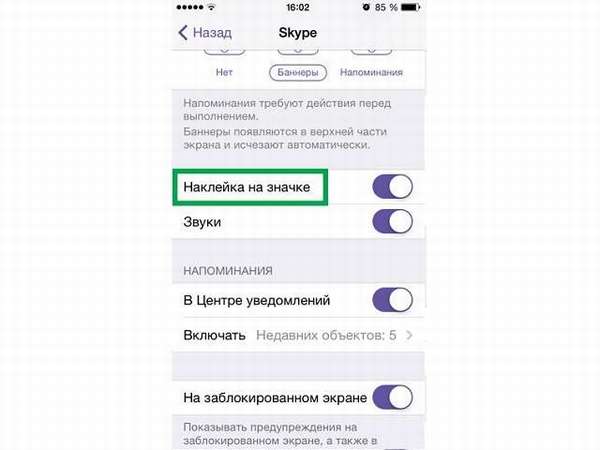
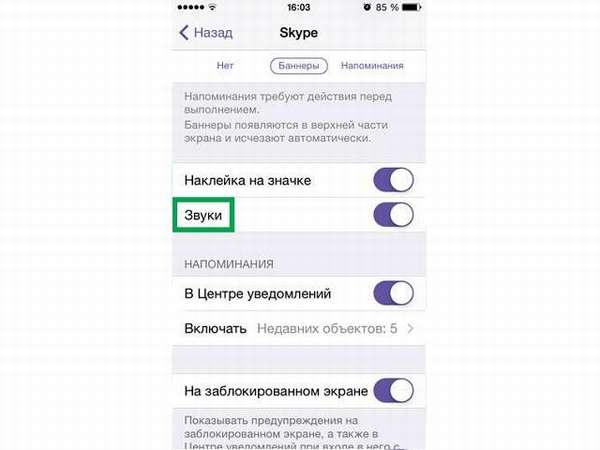
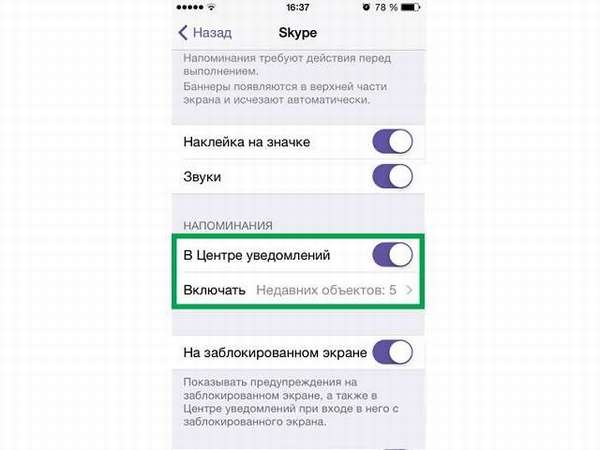
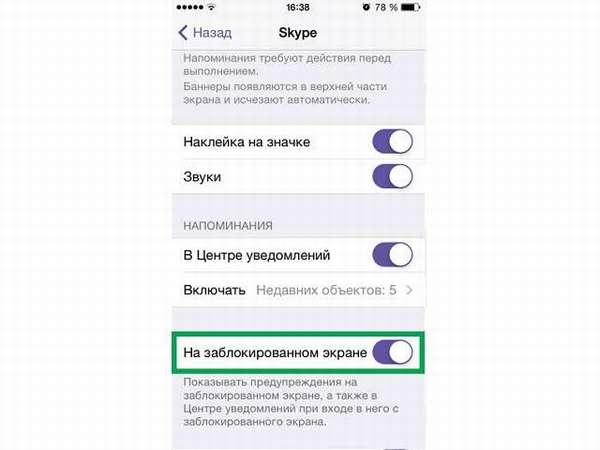

Будет полезным
После того, как вы закончили настройку оповещений для выбранного приложения, возвращаемся в меню «Центра уведомлений» кнопкой «Назад» и переходим к изменению параметров следующей установленной программы.
Полное отключение
Существует простой способ того, как отключить не только push-уведомления на iPhone, но и оповещения обо всех происходящих событиях. Для этого осуществляем следующие действия:
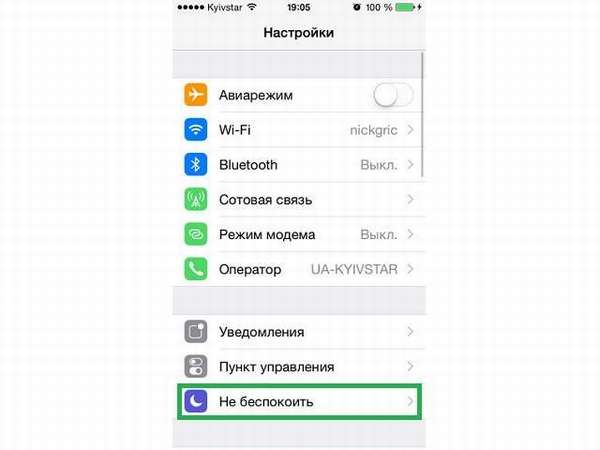

Обратите внимание
При активации такого режима полностью блокируется оповещение обо всех входящих событиях, в том числе и о поступающих вызовах. Поэтому в меню «Не беспокоить» можно указать список лиц, которые смогут дозвониться в любом случае (настройка производится в разделе «Допуск вызовов»), а также установить время автоматического включения и выключения конфигурации (например, на время ночного сна или утренних совещаний).
После того как вы отключили ненужные push-уведомления на своем iPhone, устройство будет медленнее терять заряд и реже беспокоить вас, сигнализируя об абсолютно ненужной на данный момент информации.