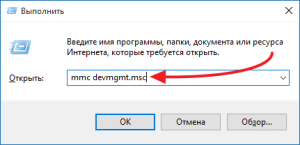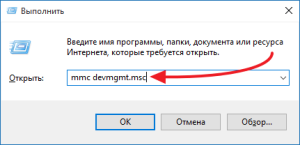Как подключить сетевой диск, подключение сетевого диска в Windows 7, 8, 10 и XP
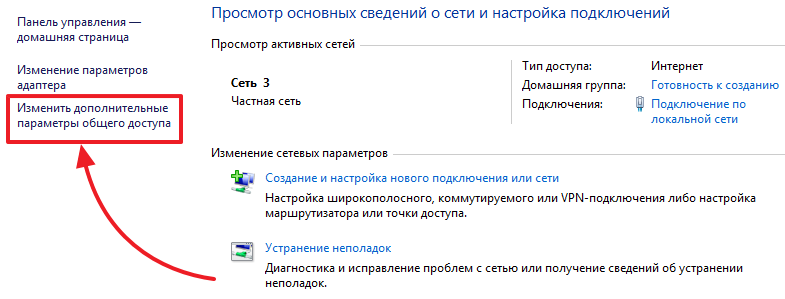
Многие пользователи, администрируя свою домашнюю локальную сеть сталкиваются с необходимостью подключать сетевые диски. Если вас также интересует этот вопрос, то данная стать должна вам помочь. Здесь мы расскажем о том, как подключить сетевой диск, а также правильно открыть доступ к папке для сетевого диска.
Шаг № 1. Открываем доступ к папке (подготовка первого компьютера).
Первое, что нужно сделать, это открыть доступ к папке, которая должна использоваться как сетевой диск на другом компьютере. Сделать это не сложно, но есть несколько деталей, о которых нужно знать.
Для начала нужно правильно настроить сеть. Для этого откройте «Центр управления сетями и общим доступом» и нажмите на ссылку «Изменить дополнительные параметры общего доступа» (скриншот внизу).
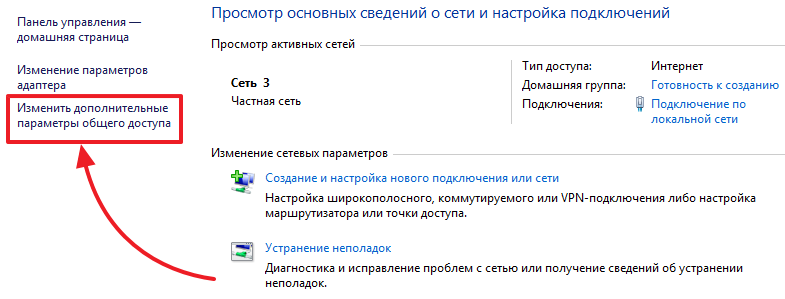
В открывшемся окне нужно включить «Сетевое обнаружение».
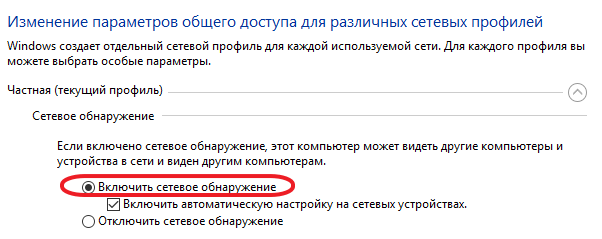
Также здесь нужно отключить «Общий доступ с парольной защитой» (если он вам не нужен).

После этого можно открывать доступ к папке, которую вы хотите подключать как диск. Для этого кликните по не правой кнопкой мышки и выберите пункт «Свойства».
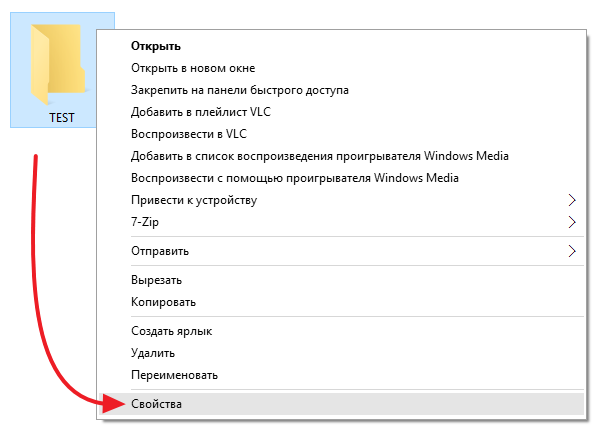
Дальше перейдите на вкладку «Доступ» и нажмите там на кнопку «Общий доступ».
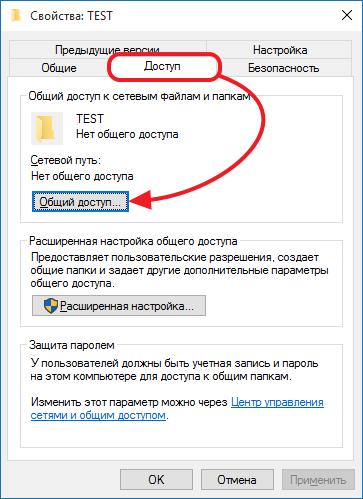
В появившемся окне нужно выбрать пункт «Все» и нажать на кнопку «Добавить».
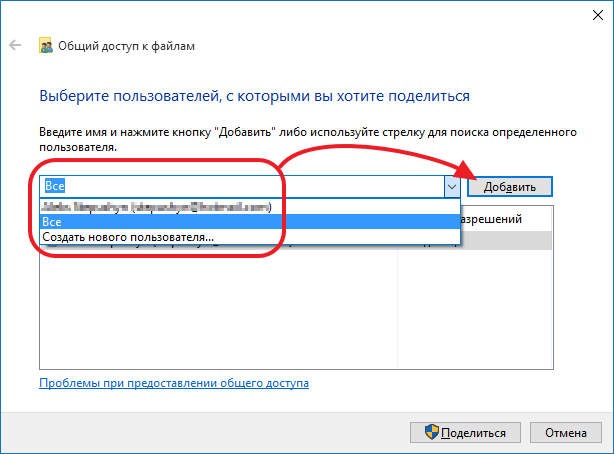
После этого пользователь «Все» появится в списке пользователей, которые имеют доступ к этой папке. При необходимости вы можете изменить права этого пользователя с чтения на запись. После внесения всех настроек нужно нажать на кнопку «Поделиться».
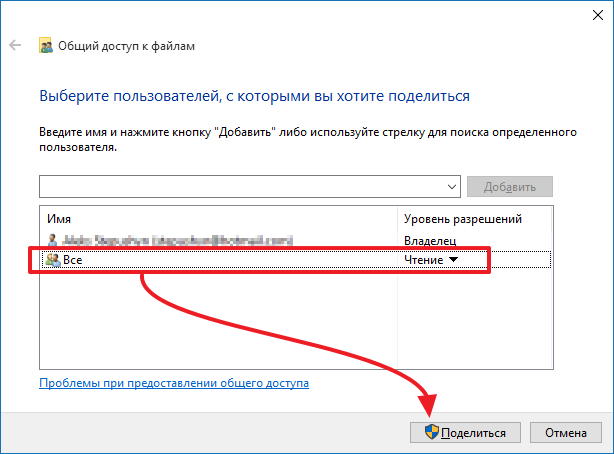
Последний шаг – подтверждаем открытие доступа к папке нажатием на кнопку «Готово».
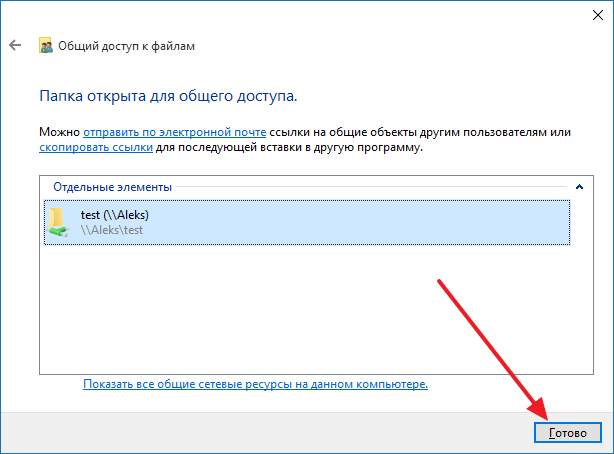
Все, доступ к папке открыт. Теперь можно переходить к подключению сетевого диска на втором компьютере.
Шаг № 2. Запускаем мастер для подключения сетевых дисков (на втором компьютере).
Если вы используете Windows 8 или Windows 10, то для того чтобы подключить сетевой диск вам нужно открыть окно «Мой компьютер» и на вкладке «Компьютер» нажать на кнопку «Подключить сетевой диск».
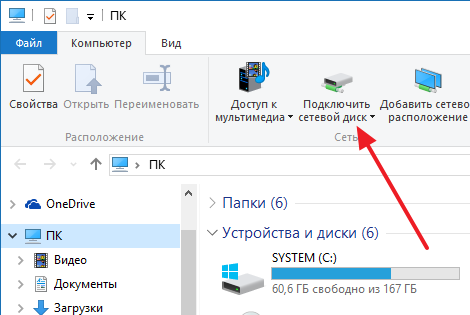
Если же вы используете Windows 7, то вам нужно просто нажать на кнопку «Подключить сетевой диск», которая также доступна из окна «Мой компьютер».
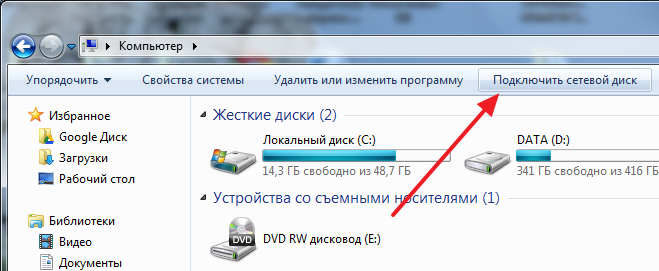
В операционной системе Windows XP для подключения сетевого диска нужно открыть «Мой компьютер», а потом меню «Сервис – Подключить сетевой диск».

Шаг № 3. Подключаем сетевой диск следуя инструкциям мастера.
Итак, после запуска мастера для подключения сетевых дисков перед вами должно появиться примерно такое окно, как на скриншоте внизу. В данном окне нужно выбрать букву для сетевого диска, а также указать адрес к сетевой папке, которую вы хотите подключить как диск.
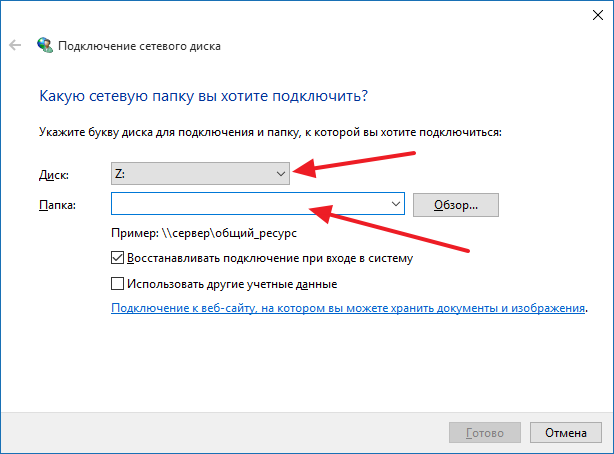
Букву диска можете выбрать любую, которая вам понравится. А адрес папки нужно указать в таком формате:
- Имя_компьютераИмя_общей_папки
Также адрес папки можно указывать с использованием IP адреса:
- 192.168.1.2Имя_общей_папки
В нашем случае мы выберем букву диска Z, а адрес папки укажем как notebooktmp. Если вы не помните точно название компьютера и общей папки, то можете воспользоваться кнопкой «Обзор»
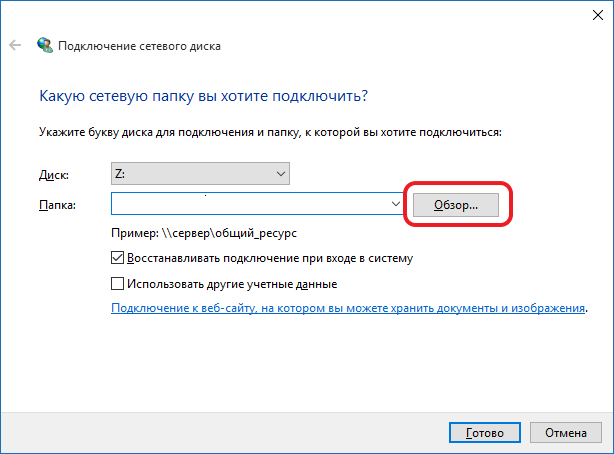
Также установим галочку напротив пункта «Восстанавливать подключение при входе в систему» для того чтобы после перезагрузки компьютера наш сетевой диск был подключен заново.
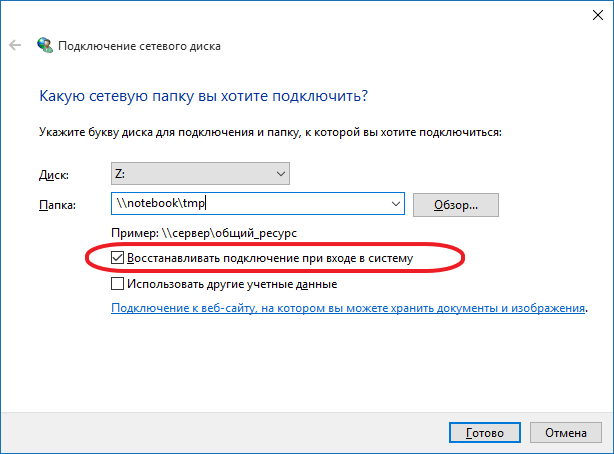
После внесения всех настроек, нужно подтвердить подключение сетевого диска нажимаем на кнопку «Готово».
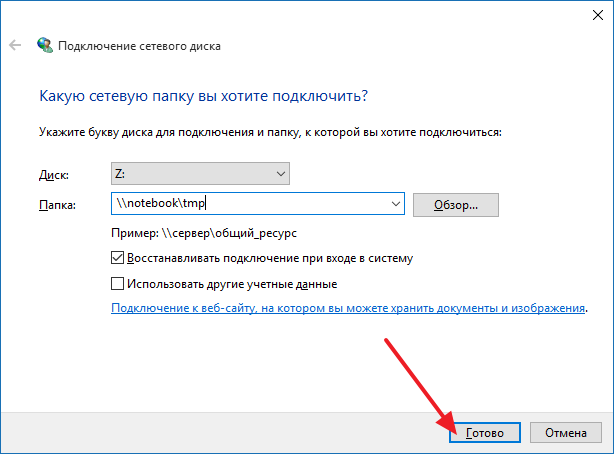
Если вы сделали все правильно, то после этого система должна подключить общую папку как сетевой диск и открыть окно с этим диском. Также подключенный сетевой диск должен появиться в окне «Мой компьютер» (скриншот внизу).
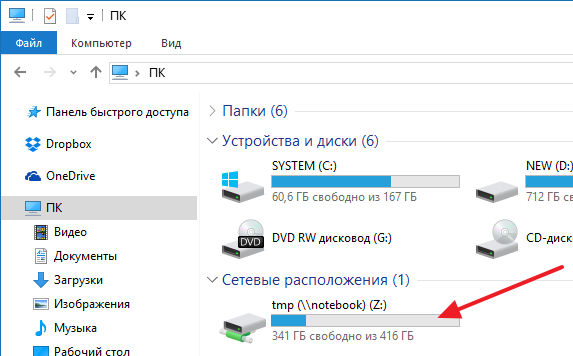
Подключение сетевого диска с помощью командной строки
Также вы можете подключать сетевые диски с помощью командной строки. Это делается при помощи команды NET USE. Например, для того чтобы подключить сетевой диск нужно выполнить следующую команду:
- net use z: notebooktmp
Где Z – это буква диска, которую вы хотите использовать для сетевого диска, а notebooktmp – это сетевой адрес нужно вам папки. На скриншоте внизу демонстрируется выполнение данной команды.
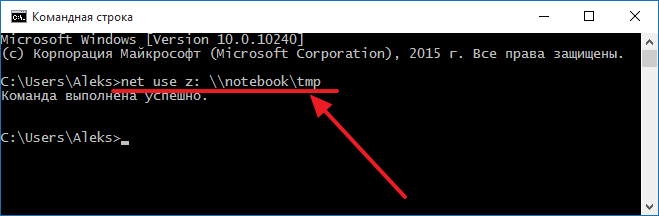
Для того чтобы подключенный диск восстанавливался при каждом входе в систему нужно выполнить следующую команду:
- net use /Persistent:Yes
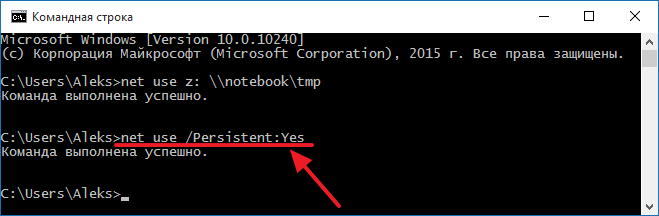
Если выполнить net use /Persistent:No, то подключенный диск не восстановится после перезагрузки. Для удаления подключенных дисков можно использовать команду net use z: /delete. Где Z – это буква сетевого диска, который нужно удалить.