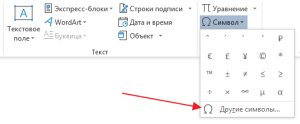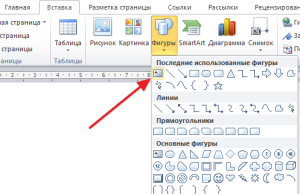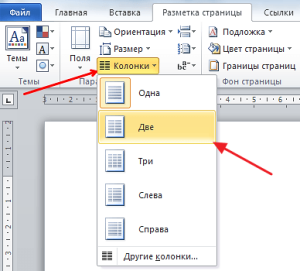Как разделить таблицу в Ворде на 2 части
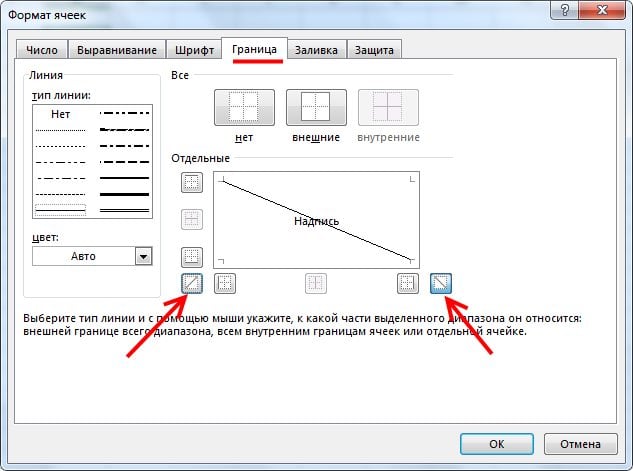
При использовании Word часто возникает ряд вопросов, связанных с работой в программе. Часто необходимо вставить в текст разные таблицы. Но нам мало знать того, как ее вставить. Необходимо знать, как создать ее с определенным количеством ячеек. В статье вы узнаете, как разделить большую таблицу в текстовом редакторе Ворд на 2 части, если это необходимо. А также узнаете о других интересных функциях программы.
Как разделить таблицу в Word на две части
Процесс соединения и разрыва таблицы может понадобиться в некоторых случаях: необходимо перенести часть записей таблицы на новый лист, убрать часть записей, взять из другого документа несколько таблиц, вставить в новый документ и склеить их. Проблема многих пользователей в том, что они не догадываются, что таблицей в Word можно манипулировать и корректировать по своему усмотрению.
Сейчас мы будем этому учиться:
- Откройте новый документ Ворде и вставьте в него таблицу. Нашей задачей является – создать табличку с несколькими строками и отделить хотя бы одну строку.
Таблица с 3 строками - Наводим курсор мыши на строку, с которой должна начинаться вторая таблица. Это может быть вторая или третья ячейка.
- Зажмите клавишу CTRL и нажмите ENTER.
Отделение строки таблицы - Ячейка, на которой был сфокусирован курсор мыши, должна отделиться от предыдущей строки и таблица автоматически разделится.
Большой разрыв строки
При этом есть вероятность, что вторая часть таблицы может разорваться на большое расстояние или перейти на второй лист. В этом случае после второй таблички необходимо поставить курсор и нажать ENTER, а затем DEL, чтобы стереть все невидимые (непечатаемые) символы за курсором и вернуть ее на место.
Это может быть полезным: Как сделать рамку в Ворде.
Как объединить 2 таблицы
Этот процесс состоит из удаления всех символов, разделяющих таблицу в Word. Обычно такими символом может быть знак Пи, который является знаком конца строки. Этот символ не обязательно наблюдать. Просто установите стрелку мышки за первой таблицей и нажмите клавишу DEL, чтобы удалить подобные символы. Сделав это, вы заметите, что нижняя таблица поднимется и соединится с первой, образовав единую структуру.
Процесс может создать вам дополнительные неудобства тем, что при склеивании может образовываться разный размер ячеек, что в итоге приведет к несимметричной схеме. Чтобы это исправить, установите курсор в нужную ячейку с большей или меньшей шириной или высотой, и растяните ее в нужном направлении, схватив нужную границу ячейки.
Как разделить ячейки в Ворде
Так, работая с таблицей в Ворде, нам бывает необходимо не только разделить ее на 2 и более частей, но и разделить саму ячейку на части.
Давайте рассмотрим, как это сделать:
- Помещаем курсор мыши в нужную ячейку.
- Открываем пункт «Макет», в строке «Объединить» нужно нажать «Разбить ячейки». Также можно установить курсор на нужной ячейке и нажать ПКМ, где выбрать «Разбить ячейки».
- В открывшемся окне можно задать количество столбцов, строк в ячейке. Вводим необходимые корректировки и нажимаем «Ок». Максимальное число строк в ячейке не должно быть больше числа самих ячеек в таблице. Так, если в таблице 8 строк, то 9 строк в ячейке вам создать не удастся. Высота и ширина ячейки не регулируется, а выставляется автоматически, относительно остальных.
- Если вы указали настройки в Word неправильно и хотите их отменить, нажмите на синюю стрелку в левом верхнем углу, рядом с кнопкой сохранить или CTRL+Z (отменяет последнее ваше действие).
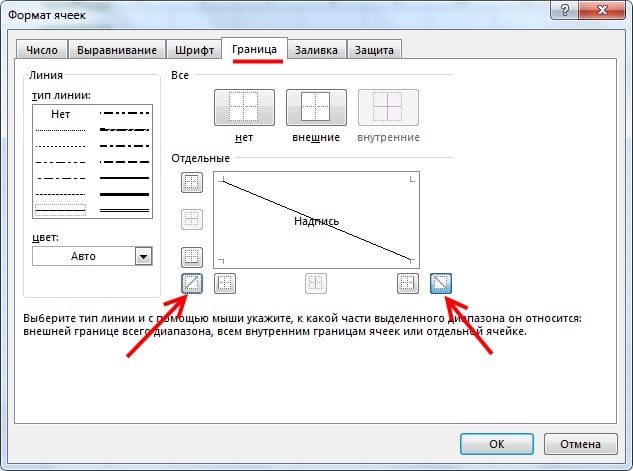
Разделить ячейки в таблице
Читайте также: Как сделать список в Ворде по алфавиту?
Как поделить ячейку по диагонали в Word
Иногда бывает нужно разделить ячейку по диагонали в Ворде, чтобы указывать и название ячейки и номер. Давайте рассмотрим, как это сделать. Способ подходит для всех последних версий текстового редактора Word:
- Выберите ячейку для того, чтобы ее разделить.
- На «Главной» вкладке отыщите пункт «Границы» и нажмите на стрелочку для того, чтобы выпал список меню. Внизу должна быть строка «Границы и заливка». Откройте ее.
- Далее откройте «Граница». В пункте «Образец» вы увидите линии по диагонали, которые указывают, что мы нашли то, что искали. Здесь можно выбрать в какую сторону черта нам нужна.
- Ниже, в пункте «Применить к» кликаем по «Ячейке». Далее нажмите «Ок», соглашаясь с настройками.

Разделить ячейку по диагонали чертой из фигур
Существует также и второй способ:
- Откройте пункт «Вставка».
- Дальше в блоке «Иллюстрации» выбирайте «Фигуры».
- В открывшемся выпадающем меню нужно выбрать «Линия» и установив курсор в нужной ячейке, нарисуйте линию в ту сторону, в которую вам необходимо.
Рекомендуем к прочтению: Настраиваем Word 2003 для работы: 5 рекомендаций.
Как поместить таблицу в другую таблицу
Бывают случаи, когда нам необходимо поместить одну таблицу в другую. Обычно этот прием используется при создании объемных схем или веб-документов.
Порядок действий:
- Скопируем готовую табличку любым способом. Это можно сделать, нажав ПКМ и выбрав соответствующий пункт в меню. Или нажав сочетание клавиш CTRL+C.
- Курсор помещаем в ячейку другой таблицы, в которую нужно вставить первую.
- Вставляем результат, также нажав ПКМ или используя горячие клавиши CTRL+V.
В статье мы подробно разобрали, как разделить таблицу в текстовом редакторе Ворд на 2 части, а также рассмотрели другие функции программы.