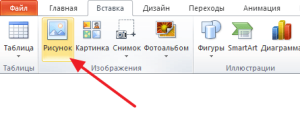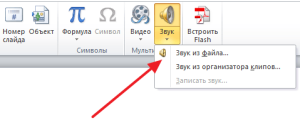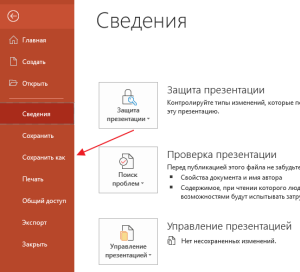Как вставить видео в презентацию PowerPoint 2007, 2010, 2013 и 2016
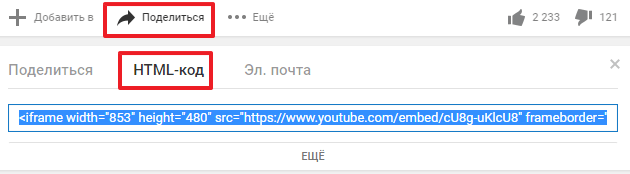
При создании презентации в PowerPoint далеко не всегда получается отобразить все необходимое с помощью текста и графических элементов. В таких случаях решением может стать небольшое видео, вставленное прямо в слайд презентации.
К счастью, реализовать такую идею достаточно просто. В данной статье мы рассмотрим сразу два способа, как можно вставить видео в презентацию PowerPoint. Инструкция будет актуальна для PowerPoint 2007, 2010, 2013 и 2016.
Вставка видео из Интернета в презентацию PowerPoint
Для того чтобы вставить видео из Интернета в презентацию PowerPoint, вам необходимо сначала зайти на сайт где опубликовано это видео и найти там HTML-код для его внедрения. Такой код предоставляется всеми популярными видео сайтами. Например, на сайте Youtube.com для того чтобы получить HTML-код нужно нажать на кнопку «Поделиться», а потом выбрать «HTML-код». После этого появится строка с HTML-кодом внедрения. Текст из данной строки нужно скопировать для вставки в PowerPoint.
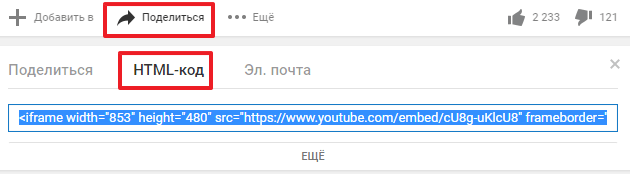
После того как HTML-код скопирован переходим в PowerPoint. Здесь открываем вкладку «Вставка», нажимаем на кнопку «Видео» и выбираем «Видео с видео-сайта».
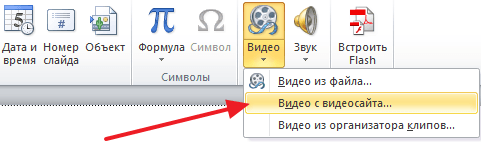
После этого появится окно для вставки видео. В это окно нужно вставить скопированный ранее HTML-код и нажать на кнопку «Вставка». В результате в презентации PowerPoint появится нужное вам видео из Интернета.
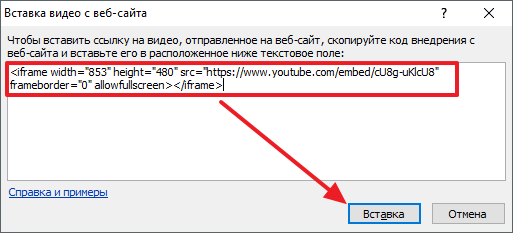
Нужно отметить, что данный способ вставки видео в презентацию PowerPoint имеет ряд недостатков. Во-первых, такое видео нельзя запускать автоматически, воспроизведение данного видео будет начинаться только после нажатия на кнопку «Play», а во-вторых, для воспроизведения видео нужен доступ к Интернету.
Если во время показа презентации у вас пропадет Интернет или скорость соединения будет слишком низкой, то запустить показ видео не получится. В общем, данный способ вставки видео в презентацию PowerPoint достаточно рискованный и его следует использовать только в том случае, если вы уверены, что подключение к Интернету будет стабильным.
Вставка видео из файла в презентацию PowerPoint
Второй способ вставки видео в презентацию PowerPoint это вставка из файла. Для того чтобы вставить видео из файла нужно открыть вкладку «Вставка», нажать на кнопку «Видео» и выбрать вариант «Видео из файла». После выбора нужно файла, видео появится в презентации PowerPoint.
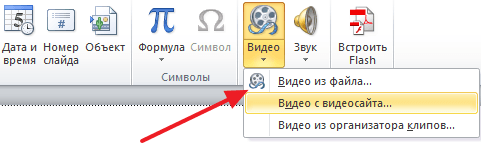
Нужно отметить, что в PowerPoint можно вставить далеко не каждое видео, некоторые популярные форматы видео не поддерживаются. Это особенно актуально для старых версий PowerPoint, например:
- PowerPoint 2003 поддерживает только AVI и WMV;
- PowerPoint 2007 поддерживает AVI, MPEG, WMV и ASF;
- PowerPoint 2010 поддерживает AVI, MPEG, WMV, ASF и FLV;
Если вы не знаете, в каком формате сохранено ваше видео, то вам нужно кликнуть по нему правой кнопкой мышки и перейти в «Свойства». Здесь на вкладке «Общие» будет указан тип выбранного файла. Больше информации об характеристиках видео-файла можно получить на вкладке «Подробно».
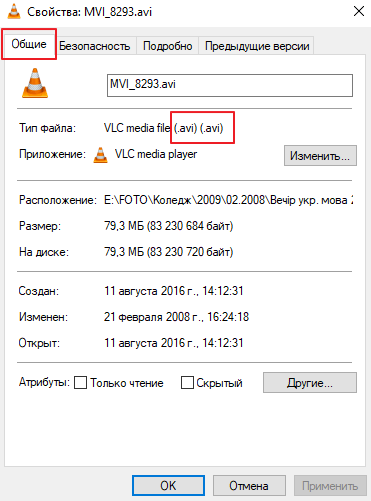
Несмотря на поддержку разных форматов видео, компания Microsoft на своем сайте рекомендует использовать следующие форматы:
- WMV — для PowerPoint 2010;
- MP4 с видеокодеком H.264 и аудиокодеком AAC — для PowerPoint 2013/2016;
Настройка вставленного в презентацию видео
После того как видео вставлено в презентацию PowerPoint, его можно настроить. Для настройки внешнего вида видео выделите его мышкой и перейдите на вкладку «Формат». На этой вкладке доступны инструменты, с помощью которых можно изменить то как выглядит вставленное видео в презентации.
Например, на вкладке «Формат» вы можете обрезать видео. Для этого нужно нажать на кнопку «Обрезка» и изменить размер видео. Также здесь можно сделать коррекцию яркости и цвета видео, добавить к видео тень или рамку, изменить форму видео или повернуть его в нужном направлении.
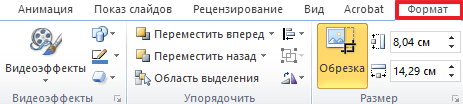
Для настройки воспроизведения видео, выделите его мышкой и перейдите на вкладку «Воспроизведение». Здесь можно настроить различные параметры, которые касаются воспроизведения видео в презентации PowerPoint.
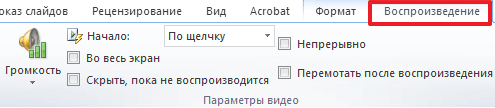
Например, на на вкладке «Воспроизведение» можно изменить способ запуска воспроизведения видео. Для этого нужно открыть список «Начало» и выбрать один из предложенных вариантов:
- По щелчку. Способ воспроизведения по умолчанию. Видео запускается только после того как пользователь кликнет по нему. Это означает, что после открытия слайда вам нужно будет сделать дополнительный клик для запуска воспроизведения вставленного видео.
- Автоматически. Воспроизведение видео запускается автоматически. Это происходит сразу после перехода на слайд с вставленным видео.
Также на на вкладке «Воспроизведение» есть и другие полезные настройки, например:
- Непрерывно. Вставленное видео будет воспроизводиться непрерывно. После окончания ролика воспроизведение будет начинаться сначала.
- Во весь экран. Вставленное видео будет воспроизводиться на весь экран.
- Скрывать, пока не воспроизводится. Вставленное видео будет скрыто, до тех пор пока пользователь не запустит его воспроизведение.