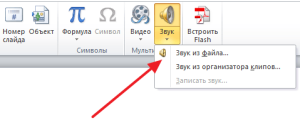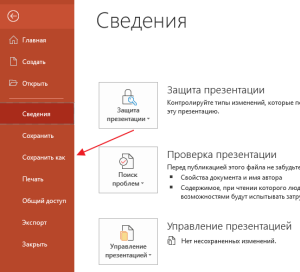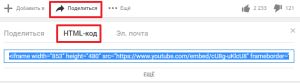Как вставить гифку (GIF анимацию) в презентацию PowerPoint 2010, 2013 или 2016
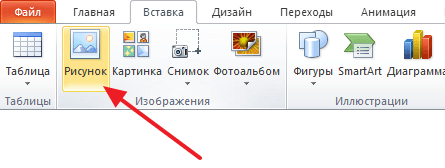
При создании презентаций в PowerPoint не редко возникает желание разнообразить слайды какими-то движущимися или интерактивными элементами. Один из вариантов — это вставить в презентацию PowerPoint анимированную GIF картинку или так называемую «гифку». В этом материале вы узнаете, как это можно сделать в редакторе презентаций PowerPoint 2010, 2013 или 2016.
К счастью, делается это очень просто. «Гифки» вставляются в презентацию PowerPoint точно также, как и любые другие изображения. Например, вы можете перейти на вкладку «Вставка», нажать на кнопку «Рисунок» и в открывшемся окне выбрать нужную GIF анимацию. Или вы можете просто перетащить GIF файл из любой папки в окно программы PowerPoint. Так или иначе, анимированная GIF картинка появится в вашей презентации.
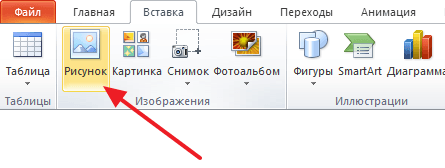
Нужно отметить, что в режиме редактирования презентации GIF анимация не работает и отображается просто как статичное изображение. Но, если вы запустите просмотр презентации, то GIF анимация будет работать как положено.
Также нужно помнить, что большинство эффектов, которые можно добавить к изображению в PowerPoint будут превращать анимированную GIF картинку в статичное изображение. Например, если вы добавите к GIF картинке рамку, то получите статичное изображение. В тоже время, при добавлении теней GIF анимация продолжает работать.
Если вам нужно вставить GIF анимацию на все слайды презентации, и вы хотите, чтобы GIF картинка всегда была в одной точке экрана, то это также можно сделать. Для этого просто вставьте GIF картинку на один из слайдов и разместите ее в том месте, где она должна находиться. После этого выделите ее с помощью мышки и скопируйте с помощью комбинации клавиш CTRL-C. После этого нужно вставить GIF картинку на остальные кадры с помощью комбинации CTRL-V. При таком копировании изображение всегда будет располагаться в одной и той же точке и не будет перемещаться по экрану при переходе от слайда к слайду.