Устройство уже используется другим приложением — Нет звука HDMI
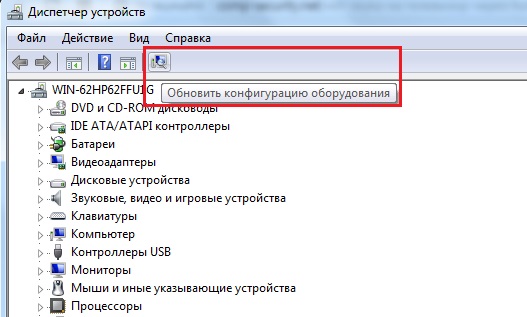
Во многих версиях ОС Windows при подключении других устройств к компьютеру пользователи сталкиваются с проблемами вывода звука. В области уведомлений в этом случае пиктограмма динамика может быть перечеркнута красным крестиком. Статья призвана помочь тем, у кого нет звука HDMI и высвечивается ошибка — «Устройство уже используется другим приложением».
Из-за чего может отсутствовать звук HDMI
На вашем устройстве может не быть звука по разным причинам. Возможно в звуковых настройках устройство просто выключено. Решение этого случая будет самым простым. Также драйвера вашего устройства могут быть неисправными или их вовсе нет, что бывает достаточно часто. Возможны и другие причины, которые мы рассмотрим далее.
Прочитайте полезную статью по теме: Нет звука на Ютубе, почему нет звука в видео.
Как устранить проблему со звуком, если устройство уже используется другим приложением
Проверьте для начала подключение устройств на физическом уровне. Убедитесь, что ваши колонки/телевизор и другие устройства подключены правильно и получают сигнал с компьютера или отображаются в диспетчере устройств ПК.
Чтобы открыть ДУ в Windows:
- Нажмите 2 клавиши на клавиатуре вместе WIN+PAUSE;
- В появившемся окошке выберите мышью «Диспетчер устройств». Пункт находится вверху слева;
- В списке найдите подключенное устройство. Если его нет, попробуйте переподключить кабель HDMI. Затем в окне диспетчера задач нажмите вверху на панели кнопку «Обновить конфигурацию оборудования».
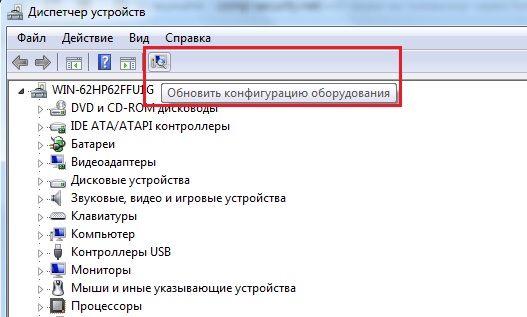
Обновление конфигурации оборудования Windows
Если эти действия не принесли положительных результатов, откройте настройки звуковых устройств в системе Windows. Для этого есть несколько способов.
Все их нужно описать, чтобы вы смогли в любом случае найти эти настройки.
- Выберите правой кнопкой мышки значок регулировки громкости внизу в области уведомлений и нажмите «Устройства воспроизведения» (в зависимости от версии Windows пункт может называться оп разному);
- Нажмите «Пуск» и выберите «Панель управления». Затем отыщите пункт «Оборудование и звук», «Звук»;
- Вы можете ввести название этого подраздела просто в строке поиска в меню «Пуск» (для Windows 10 поиск находится сразу в строке задач).
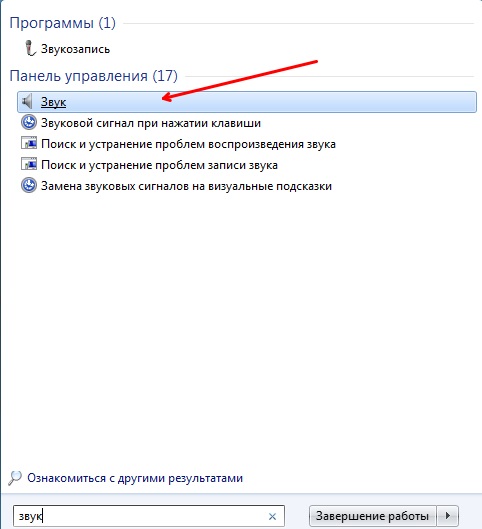
Поиск раздела «Звук» в Windows
Порядок настройки звука HDMI в ОС Windows
Когда мы нашли раздел «Звук» и открыли его, нам нужна будет для настройки только первая вкладка «Воспроизведение». По умолчанию окно открывается именно на ней. Если вы видите ошибку, что устройство уже используется другим приложением и нет звука через HDMI, то скорее всего в этом окне вы заметите, что галочка стоит на пункте «Динамики». Это значит, что ПК использует для вывода звука динамики ноутбука или подключенные колонки.

Установка HDMI устройства по умолчанию в Windows
Для того, чтобы подключенное устройство начало воспроизводить звук через кабель HDMI, выделите в настройках этот пункт и нажмите внизу кнопку «По умолчанию». При этом зеленая галочка должна переместиться на «Цифровое аудио HDMI». И каждый раз при подключении кабеля, звук будет выводиться именно этим способом. В завершении выберите «Применить» и «ОК».
Проверка драйвера звукового устройства
Фирменные продукты со звуковыми устройствами HDMI имеют собственное встроенное программного обеспечение, которое принято называть драйвером. Для других устройств, Windows имеет стандартный драйвер HDMI и драйвер для High Definition Audio. С драйверами иногда происходят сбои. Решаются они при помощи переустановки или обновления. Чем мы с вами сейчас и займемся. Это дополнительный метод устранить ошибку при отсутствии звука HDMI, когда предыдущий не помог.
Нам нужно снова попасть на страницу списка устройств Windows:
- Нажмите WIN+PAUSE, откройте «Диспетчер устройств»;
- Найдите устройство HDMI в списке;
- Возможно в списке звуковых устройств будет размещен вопросительный знак. Его значение таково, что устройство определилось в системе, но драйвера для него нет;
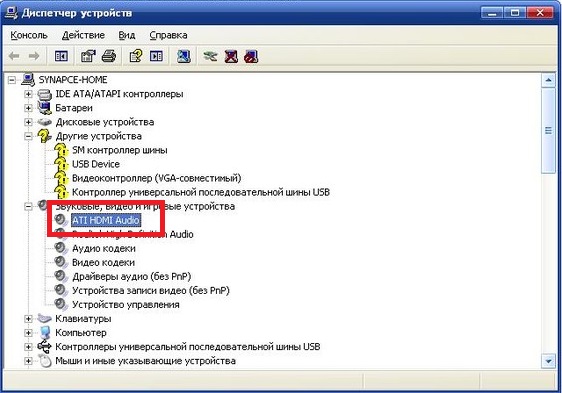
Диспетчер устройств - Выполняем следующее: выберите ПКМ неопределенное и нажмите «Обновить драйвера». При этом у вас должен быть подключен интернет, чтобы система смогла найти нужное ПО в интернете и установить его самостоятельно на ваш компьютер;
- Даже если устройство HDMI отображается в списке, попытайтесь обновить для него драйвера.
Это может быть полезным: Как подключить наушники к PS4.
Другие способы корректной настройки HDMI
Есть несколько других способов активировать HDMI. Самый простой из них — это отключить дополнительные устройства (кроме HDMI). Если к вашему компьютеру подключены наушники, колонки и прочее, нужно их отключить. Нашей целью является сделать единственным выводящим звук устройством — HDMI. Вы еще можете программно это сделать, что более удобно.
Для этого нам в очередной раз понадобится диспетчер устройств:
- Заходим в него и выбираем устройство правой кнопкой.
- Нажимаем пункт «Отключить». Так сделайте для каждого из списка, кроме HDMI.
- В этом же окне проверьте, возможно устройство и вовсе выключено. Выберите его ПКМ и, если вы увидите пункт «Включить», значит оно было отключено.
- Активируйте устройство и проверьте, появился ли звук или снова появляется ошибка, что устройство уже используется другим приложением, и опять нет звука через HDMI.






