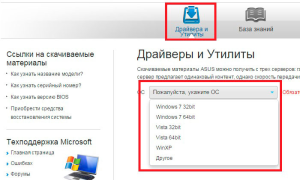Создание универсальной мультизагрузочной флешки


«Мультизагрузочная» флешка или HDD хороши тем, что можно не форматировать весь диск для каждой программы, а один раз установить туда все необходимые программы и при загрузке с него выбирать нужную через красивое меню. В случае с HDD удобно создать для этого отдельный небольшой раздел.
Как создать мультизагрузочную флешку в Ventoy
Скачайте архив программы с официального сайта https://ventoy.net и распаковав, запускаем исполняемый файл (есть вариант для Windows и Linux).
В окне программы выбираем нужную флешку или внешний накопитель. Программа дважды предупредит вас, что все данные с флешки будут удалены, соглашаемся и нажимаем кнопку «Установить». Весь процесс занимает около минуты.
Единственное что я изменил, это включил в настройках Ventoy поддержку Secure Boot (по умолчанию отключена, но куда сейчас без неё), а стиль разметки разделов оставил MBR без изменений, для совместимости со старыми компьютерами и установки Windows 7.
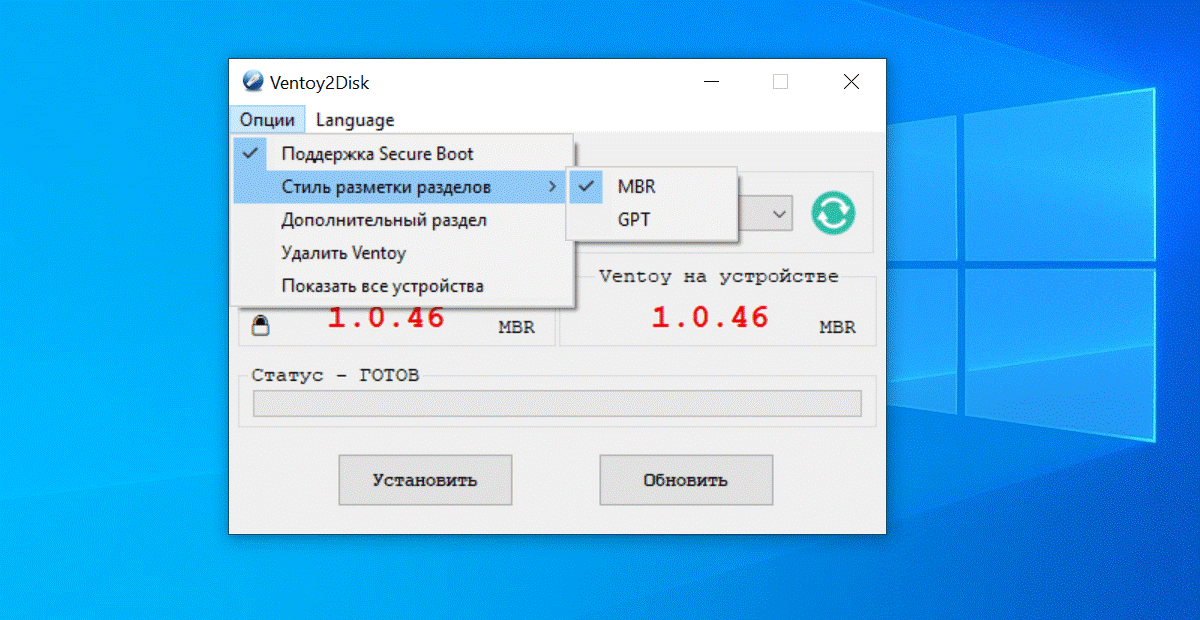
Добавляем поддержку Secure Boot на флешку
Я не стал дополнительно разделять накопитель на разделы, хотя такая возможность присутствует. Нужно это для того, чтобы помимо образов хранить на флешки и обычные файлы и дистрибутивы. У меня флешка полностью выделена под работу с образами, а для всего остального лучше завести дополнительную.
Остаётся только скопировать необходимые загрузочные файлы ISO, при желании можно разбить их по отдельным каталогам. Лично я считаю это бестолковым занятием, так как выбирать необходимый образ из одного списка удобнее, чем лазить по папкам. Впрочем, у каждого своё мнение, знаю любителей разбить жесткий диск на много разделов и считающих что это фантастически удобно.
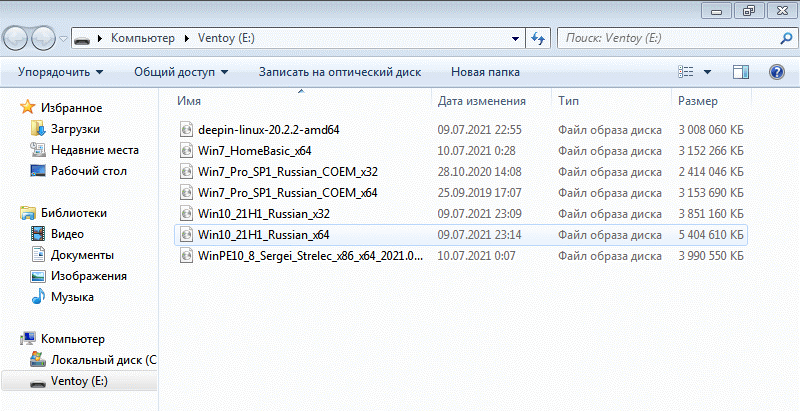
Образы дисков Windows 7/10, Deepin Linux и WinPE Sergei Strelec на одной мультизагрузочной флешке
Я уже упоминал, что Ventoy предоставляет возможность кастомизировать настройки меню, изменить тему оформления, добавить иконки и другие параметры с помощью файла конфигурации ventoy.json (находится в папке ventoyventoy.json). Подробнее ознакомиться со всеми опциями файла конфигурации можно на официальном сайте.
Чуть не забыл про один крайне важный момент. Для корректной работы загрузчика, не стоит использовать русские символы и пробелы в именах ISO-файлов.
RMPrepUSB
Для создания мульзагрузочной флешки понадобится в дополнение архив Easy2Boot. В нем содержится необходимая структура файлов для записи.
Если программа RMPrepUSB не установлена на компьютере, то установите ее. Она предоставляется бесплатно и ее можно скачать на официальном сайте или в составе архива с другой утилитой WinSetupFromUsb. Установите утилиту RMPrepUSB, выполняя все стандартные в данном случае шаги. По окончанию установки программа предложит запустить ее.
Появляется многофункциональное окно с программой. Для дальнейшей работы вам нужно правильно установить все переключатели и заполнить все поля:
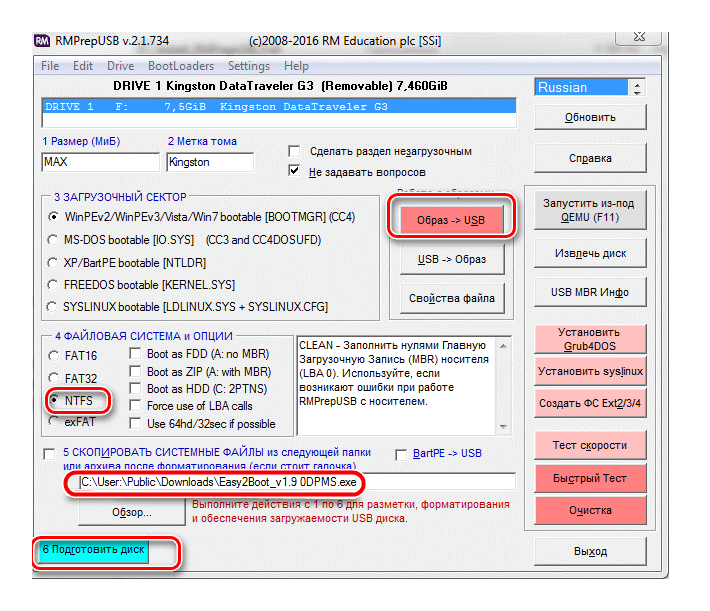
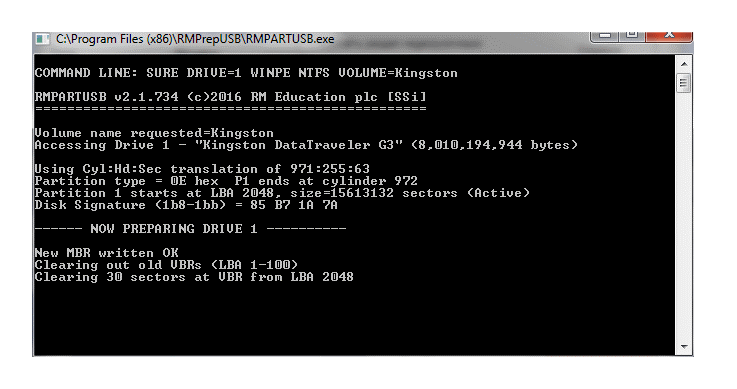
.
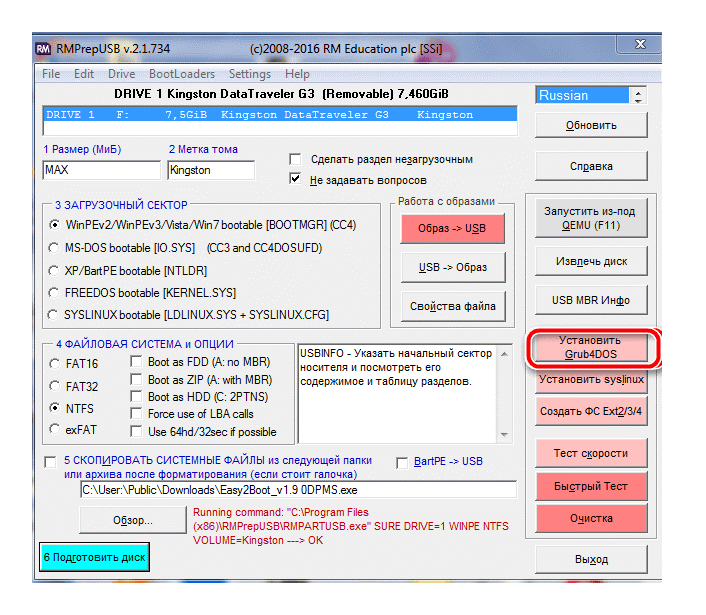
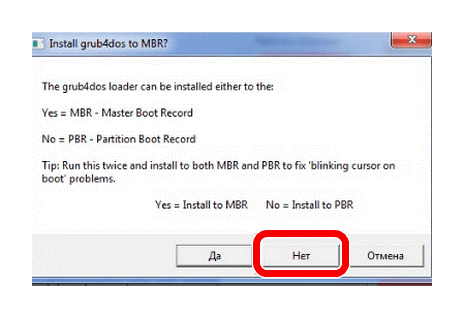
WinSetupFromUsb
Как мы говорили выше, в этой программе есть несколько встроенных утилит, которые помогают выполнить поставленную задачу. Но и сама она также может сделать это, без вспомогательных средств. В данном случае сделайте вот что:
- Запустите утилиту.
- В основном окне утилиты в верхнем поле выберите флешку для записи.
- Поставьте галочку возле пункта «AutoFormat it with FBinst». Этот пункт означает, что при запуске программы флешка отформатируется автоматически по заданным критериям. Его нужно выбирать только при первой записи образа. Если же вставлена уже загрузочная флешка и в нее нужно добавить еще один образ, то форматирование не делается и галочка не ставится.
- Ниже поставьте отметку возле файловой системы, в которую будет отформатирован Ваш USB-накопитель. На фото ниже выбрана «NTFS».
- Далее выберете, какие дистрибутивы будете ставить. Пометьте эти строки галочками в блоке «Add to USB disk». В пустом поле укажите путь к файлам ISO для записи или же нажмите на кнопку в виде троеточия и выберете образы вручную.
- Нажмите кнопку «GO».
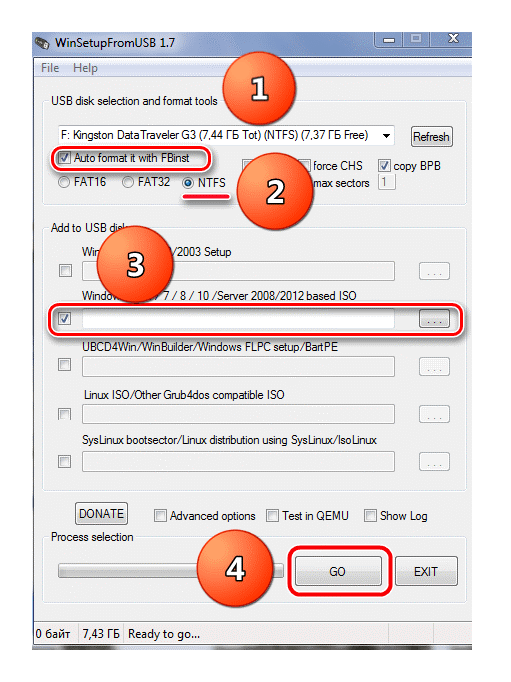
- На два предупреждения ответьте утвердительно и ждите завершения процесса. Ход выполнения виден по зеленой шкале в поле «Process selection».
XBoot
Это одна из самых простых в обращении утилит для создания загрузочных флешек. Для корректной работы утилиты на компьютере должен быть установлен .NET Framework 4-й версии.
Дальше выполните ряд простых действий:
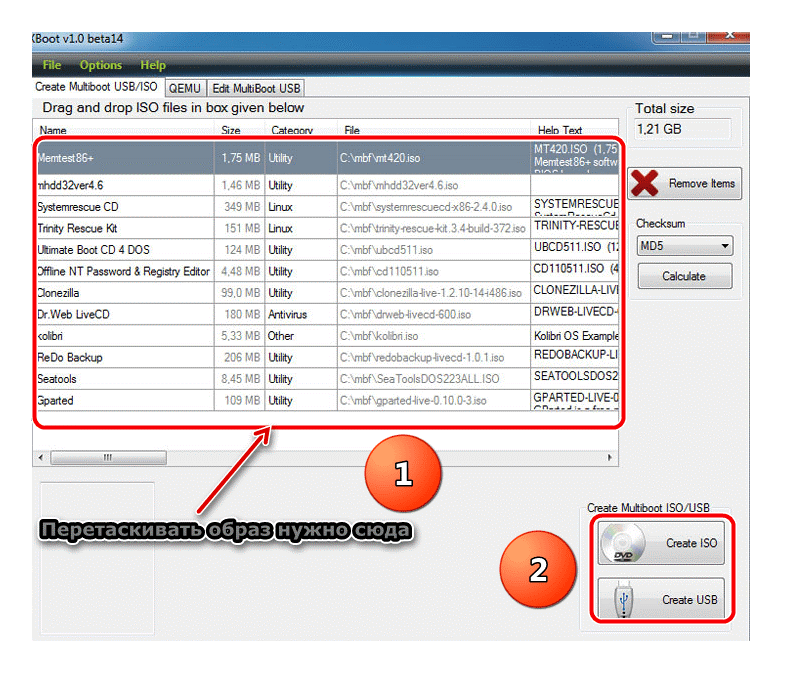
YUMI Multiboot USB Creator
Данная утилита имеет широкий спектр назначения и одним из основных ее направлений является создание мультизагрузочных флешек с несколькими операционными системами.
- Скачайте и запустите утилиту.
- Сделайте следующие настройки:
- Заполните информацию под пунктом «Step 1». Ниже выберете флеш-накопитель, который станет мультизагрузочным.
- Правее на этой же строке выберете тип файловой системы и поставьте галочку.
- Выберите устанавливаемый дистрибутив. Для этого нажмите кнопку под пунктом «Step 2».
Правее пункта «Step 3» нажмите кнопку «Browse» и укажите путь к образу с дистрибутивом.
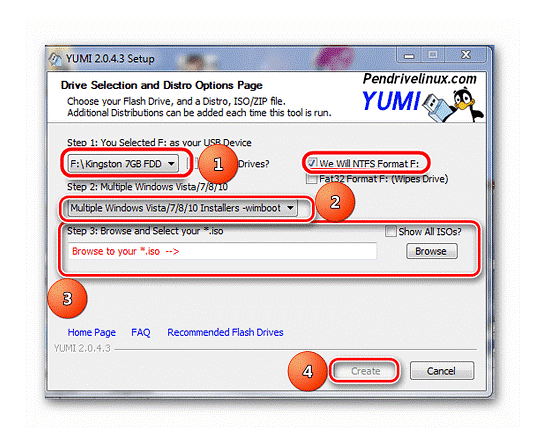
Большинство пользователей сходятся во мнении, что эта утилита может доставить удовольствие при использовании.
FiraDisk_integrator
Программа (скрипт) FiraDisk_integrator успешно интегрирует дистрибутив любой ОС Windows на флешку.
- Скачайте скрипт. Некоторые антивирусные программы блокируют его установку и работу. Поэтому если у Вас возникли такие проблемы, то приостановите работу антивируса на время выполнения данного действия.
- Создайте в корневом каталоге на компьютере (скорее всего, на диске С:) папку с именем «FiraDisk»и запишите туда нужные образы ISO.
- Запустите утилиту (желательно сделать это от имени администратора – для этого кликните на ярлыке правой кнопкой мыши и нажмите соответствующий пункт в выпадающем списке).
- Появится окно с напоминанием пункта 2 настоящего списка. Нажмите «ОК».
- Начнется интеграция FiraDisk, как показано на фото ниже.
- По завершению процесса появится сообщение «Скрипт завершил свою работу».
- В папке FiraDisk после окончания работы скрипта появятся файлы с новыми образами. Это будут дубликаты с форматов «[имя образа]-FiraDisk.iso». Например, для образа Windows_7_Ultimatum.iso появится обработанный скриптом образ Windows_7_Ultimatum-FiraDisk.iso.
- Скопируйте полученные образы на флешку, в папку «WINDOWS».
- Обязательно сделайте дефрагментацию диска. Как это сделать, читайте в нашей инструкции. Интеграция дистрибутива Windows в мультизагрузочную флешку закончена.
- Но для удобства в работе с таким носителем нужно еще создать загрузочное меню. Это можно сделать в файле Menu.lst. Для того чтобы полученная мультизагрузочная флешка загрузилась под BIOS, нужно в нем первым устройством для загрузки поставить flash-накопитель.
В заключении
Сегодня мы с вами проделали большую работу создание мультизагрузочной флешки с нуля своими руками.
Для тех, кто что-то не понял или не получилось предлагаю посмотреть видео урок вначале статьи.
Возможно с первого раза у вас не получится сделать свою загрузочную флешку, но вы не отчаивайтесь, перепроверьте все несколько раз и будет вам счастье.